Google keeps on adding new features to GA4. One of the latest updates includes the user purchase journey report and the option to embed custom funnels in the standard GA4 UI.
Funnels and customer journey analysis was a missed component for a very long time in the standard GA4 reporting UI.
That’s why a deep-dive into Explore, Looker Studio, Google Sheets or BigQuery (just to name a few) was always required for gaining insights at this level.
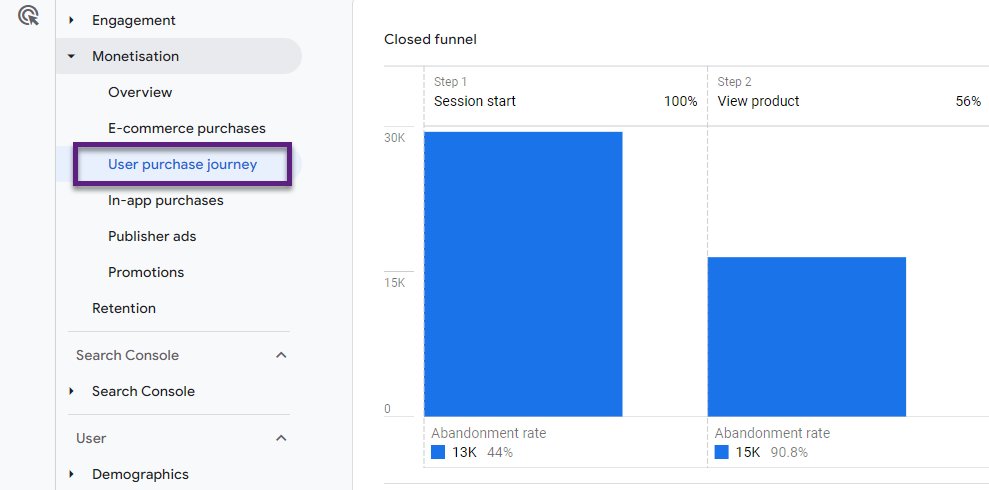
The great thing is that you can now review user purchase journey data directly in the standard GA4 UI. And even more powerful is the option to directly embed custom funnel reports. These new reports are accessible to anyone with access to the GA4 property.
Every business is unique and has different needs. And that’s exactly why the custom funnels feature is so powerful.
In this blogpost I will first explain about the new user purchase journey report. After, you will learn how to embed custom funnels within the standard GA4 reporting UI.
Table of Contents
- User Purchase Journey Report in GA4
- Refresher on Funnel Tracking
- Use Case: Custom Purchase Funnel
- Use Case: Custom Lead Generation Funnel
- Custom Funnels and the Standard GA4 UI
- How to Customize Custom Funnels
- Concluding Thoughts
User Purchase Journey Report in GA4
In Google Analytics 4, it takes two easy steps to access the new purchase journey report.
Step 1: navigate to the ‘Reports’ section in GA4.
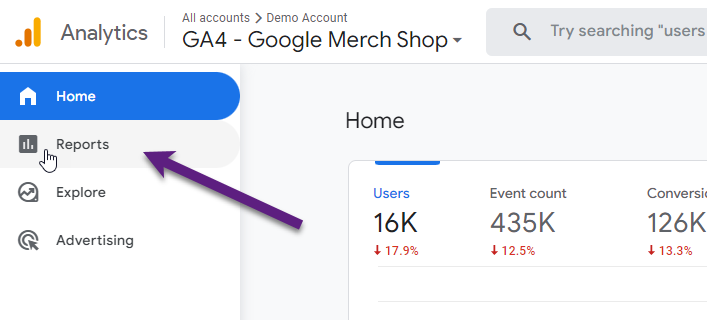
Step 2: find and select the ‘User purchase journey’ report (under Monetisation).
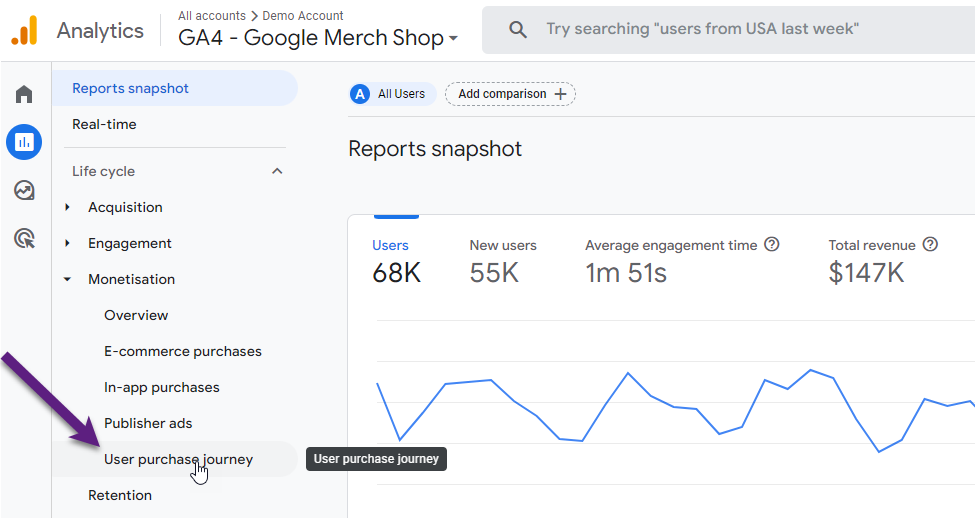
And below you can find the brand new report in Google Analytics 4.
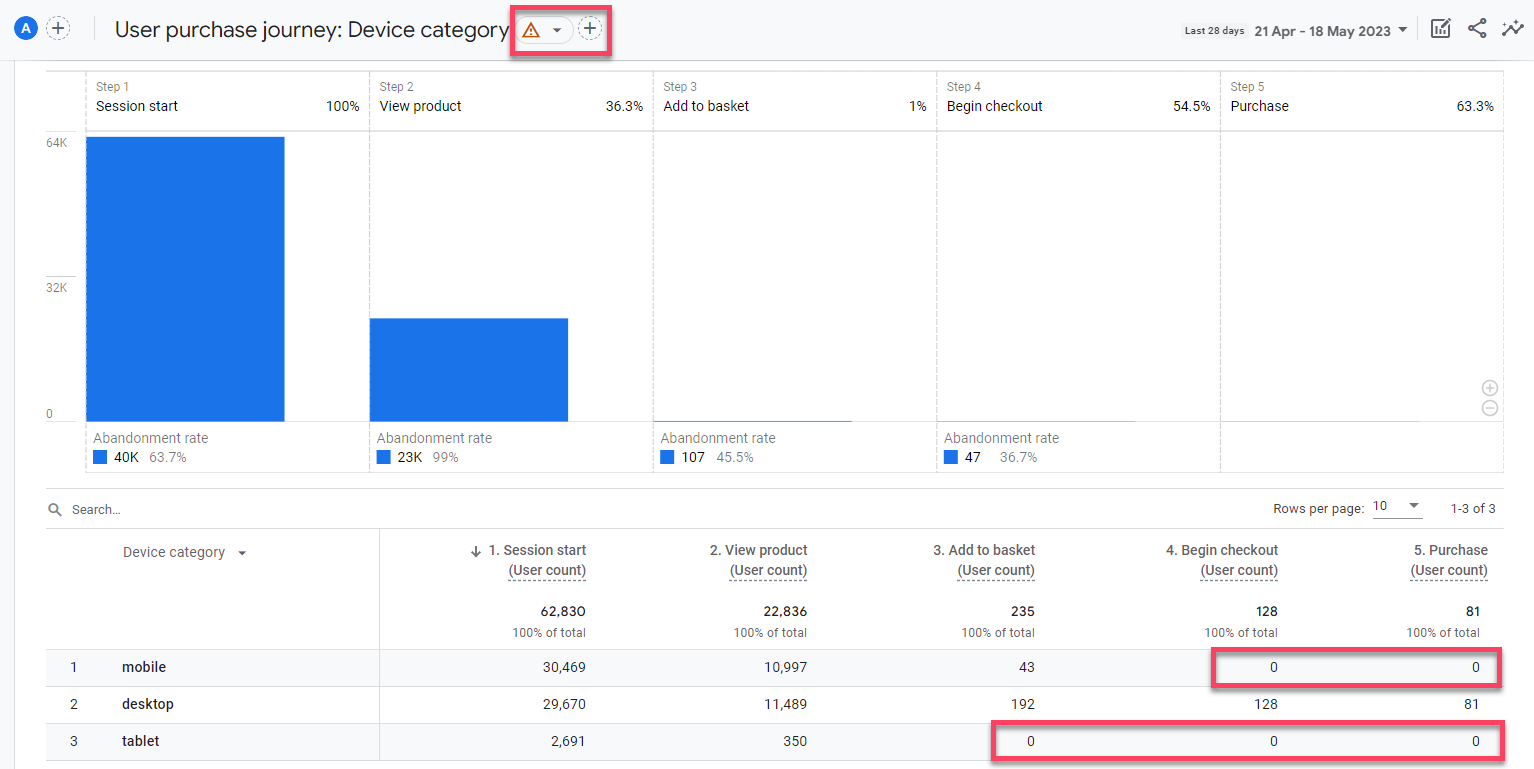
Here you can find all details on this report, but there are a few important things to note:
- Google applies data thresholds in GA4 because of low numbers for the dimension values ‘mobile’ and ‘tablet’ in combination with reporting identity ‘Blended’ (Google Signals is enabled and in scope).
- Changing the date range to a longer time period will – in general – reduce the impact of thresholding.
- Websites or apps with larger funnel numbers ‘suffer’ less.
- Temporarily’ switching the reporting identity to ‘device-based’ will mitigate the data thresholds issue.
- You cannot customize this particular report.
- You can change the primary dimension for a more granular user journey purchase analysis.
- There is no way to include a secondary dimension in the report.
- You can work with comparisons or filters to analyze and/or compare subsets of data.
Are you interested in creating and sharing your own, unique funnels?
Great news, custom funnels are the solution to customize the funnel reporting experience in the standard GA4 reporting UI. And to match it with your specific reporting needs.
Refresher on Funnel Tracking
Last year I wrote an extensive post on how to best track and report on funnels via GA4 Explore / Advanced analysis.
Unsure about how to define funnels? Make sure to read that article before proceeding to the next chapter.
In short, here are five recommended steps when setting up custom (purchase) funnels:
- Define all funnel steps.
- Implement the funnel steps with GA4 events (if possible) or use page views.
- Align the GA4 UI configuration (if required).
- Create and double check the Ecommerce funnel in Explore / Advanced analysis.
- Analyze the custom (Ecommerce) funnel data and take action.
Use Case: Custom Purchase Funnel
Here is an example of a custom purchase funnel set up on behalf of the Google Merchandise Store.
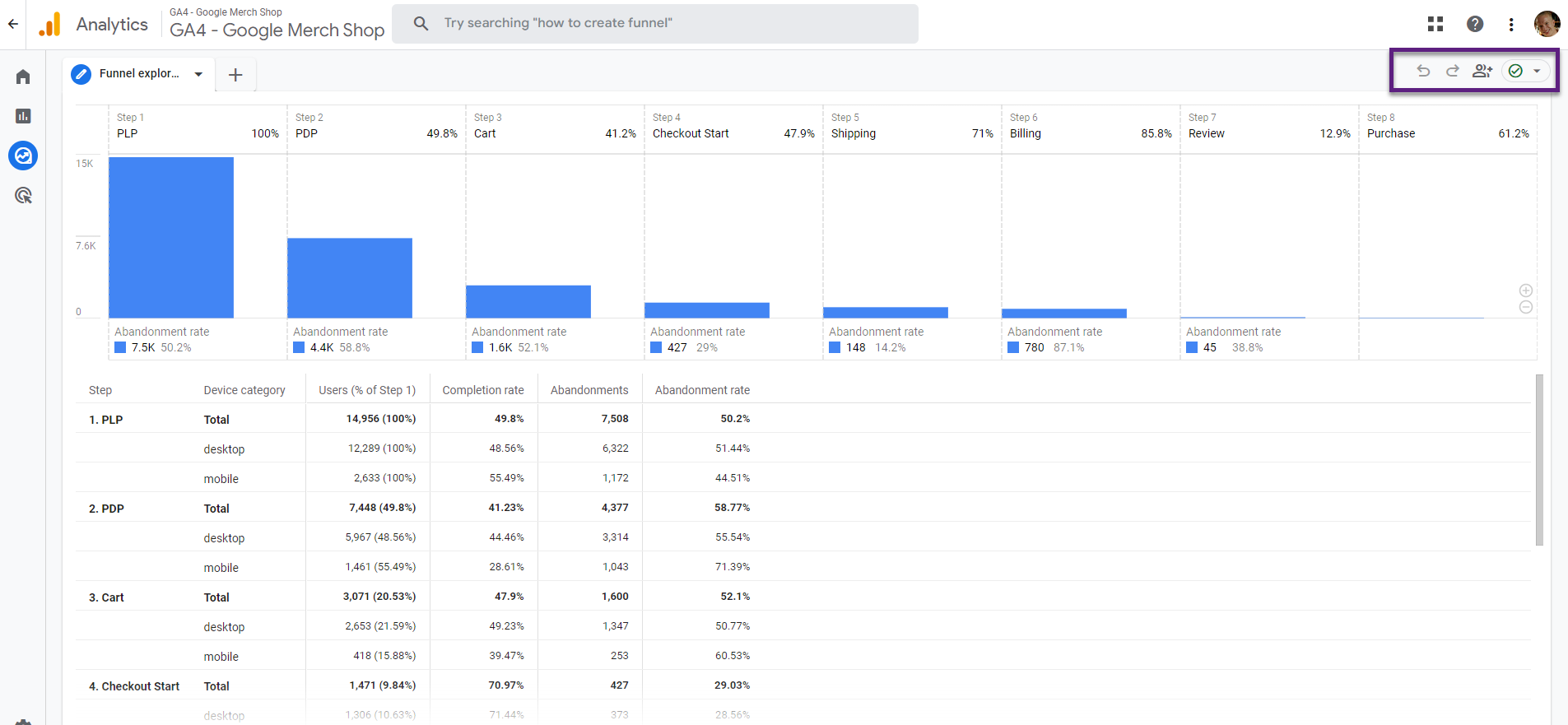
The default ‘user purchase journey’ report only contains five steps. In contrast, the custom funnel above contains eight different user journey steps:
- PLP
- PDP
- Cart
- Begin checkout
- Shipping
- Billing
- Review
- Purchase
Note: the button for including a custom funnel in the GA4 standard reporting UI is only visible to Editors and Administrators. This is why I am not able to add the above report via the Library to the standard reports section.
Use Case: Custom Lead Generation Funnel
I will now show an example of a custom lead generation funnel where I have the necessary access rights to include the funnel in the standard reporting UI of GA4.
Step 1: create the funnel in Explore.
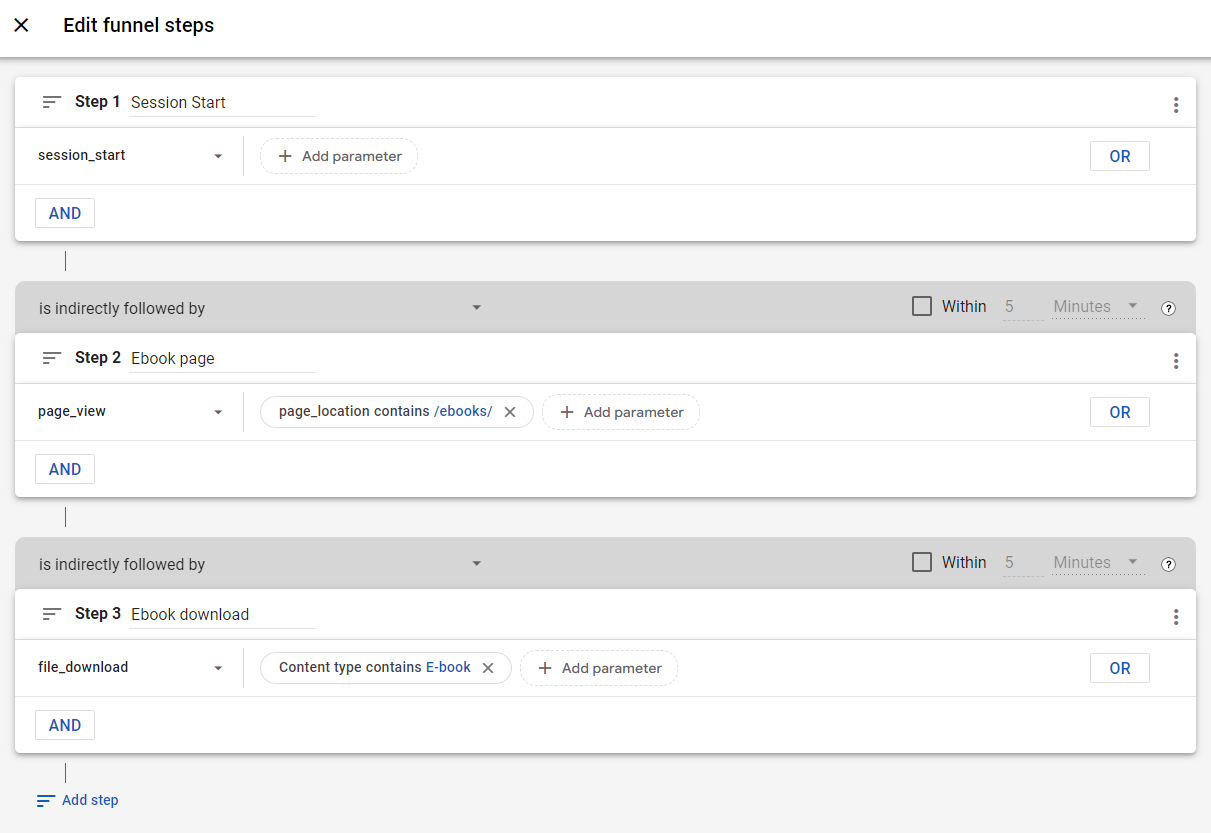
Step 2: review the custom funnel report in the Explore section.
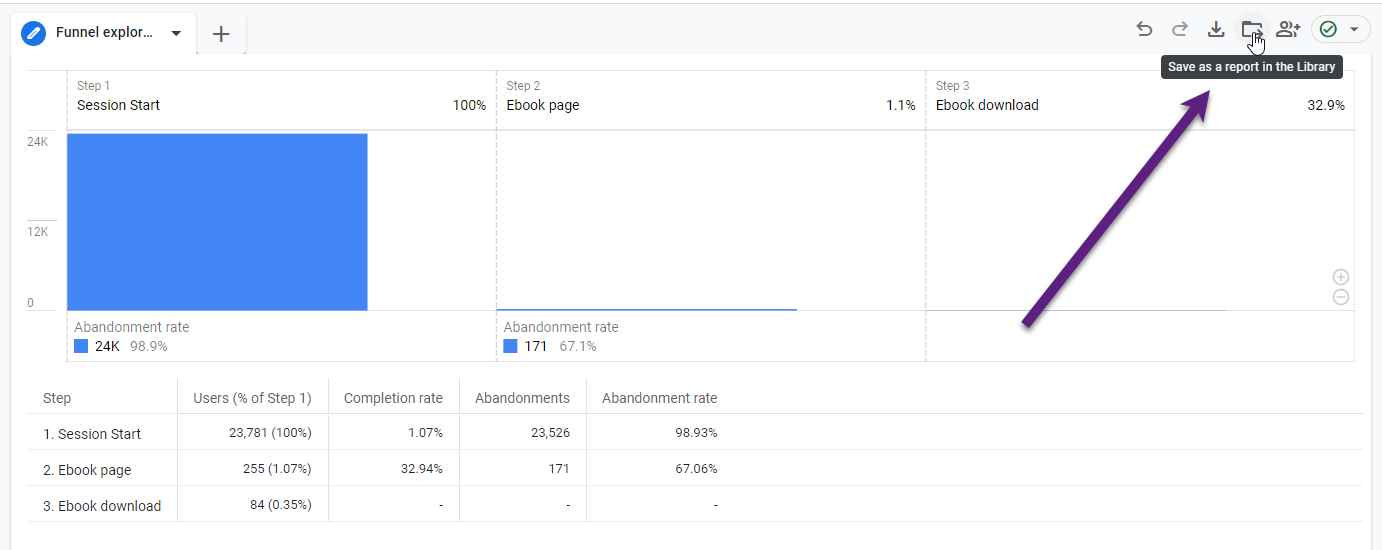
In the top right corner you can now see a button with the text ‘Save as a report in the Library’. This is great as it allows me to transfer this report to the standard reporting UI.
I will show how this works in the next section.
Custom Funnels and the Standard GA4 UI
Embedding a custom funnel in the standard reporting UI is very easy and requires just a couple of clicks.
Step 1: click on the link shown above and save the report in the Library.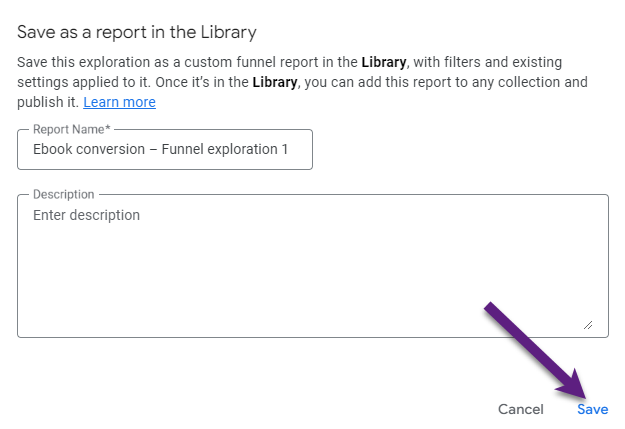 Step 2: navigate to the Library section in GA4 and find this new report.
Step 2: navigate to the Library section in GA4 and find this new report.
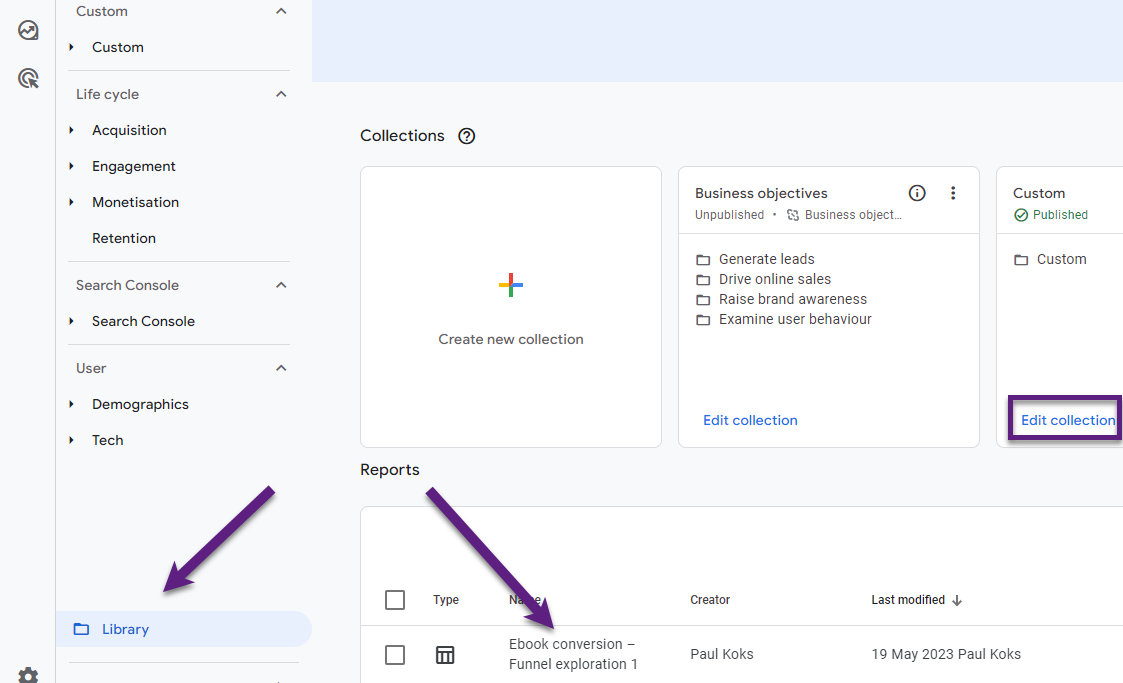
Step 3: click on ‘Edit collection’ under a Collection (i.e. Custom – link above) and add the report to the selected collection (save changes to this collection).
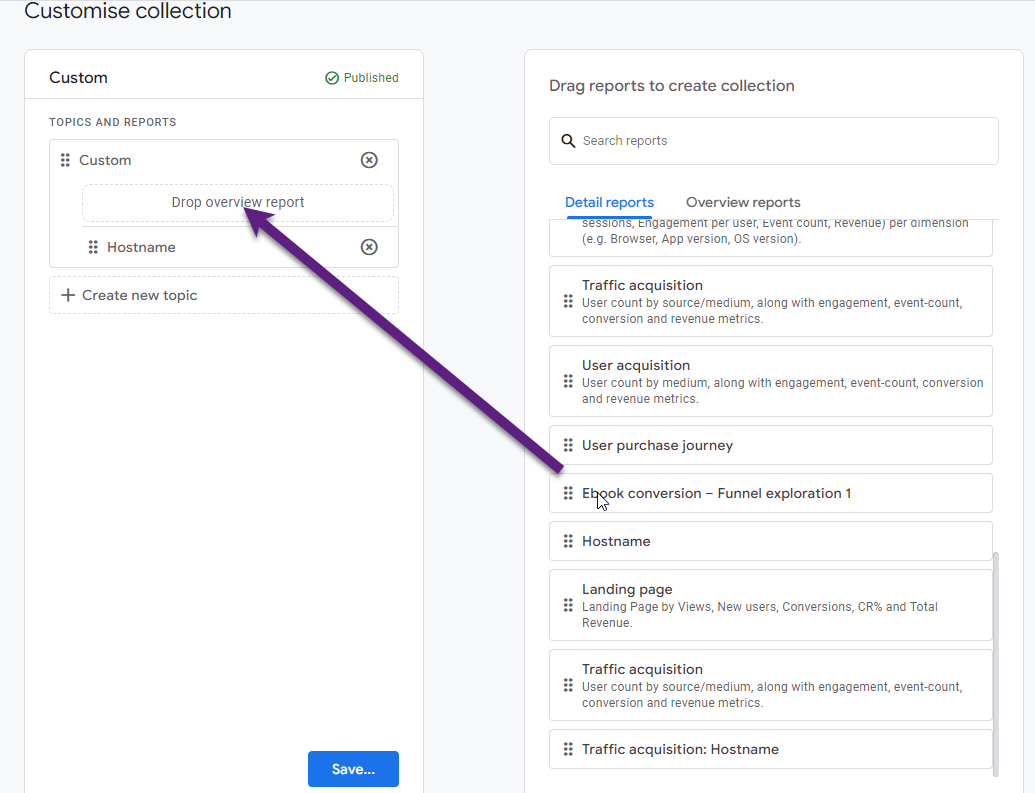
Step 4: find the report in the new navigation structure.
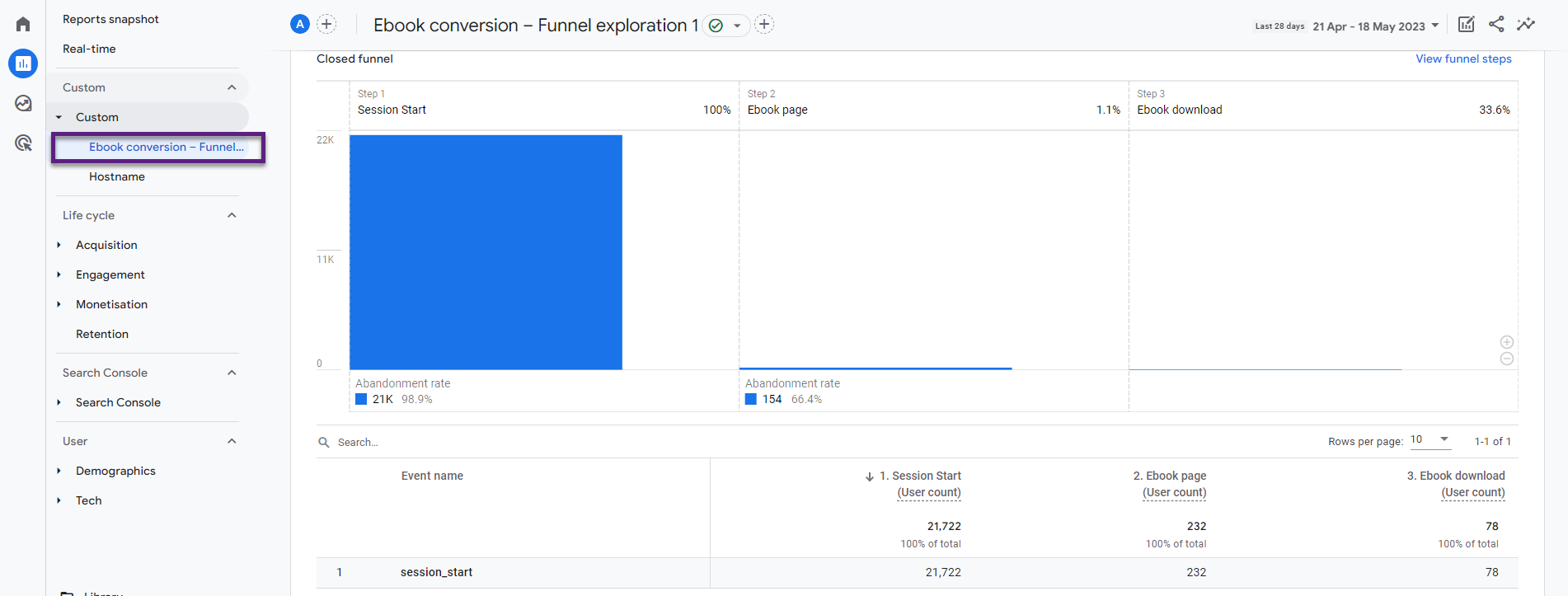
There it is! Your first custom funnel in the GA4 standard reporting UI!
For extra context, you can include additional dimensions (i.e. device category) when creating your custom funnel report.
You can create many different custom funnels using this technique and add them to an existing or custom collection. By doing this you can fully customize the UI and everybody with access to the same GA4 property can easily see and analyze them.
The great thing is that you can create funnels for any custom journeys on your website, regardless of whether you are an ecommerce business or not.
Any business can benefit from this new type of report available in the standard reporting interface of GA4 (via Explore).
How to Customize Custom Funnels
There is one issue that I spotted when creating these reports.
You cannot edit custom funnels in the Library or in the reporting navigation structure after importing them from Explore.
Reporting navigation Structure
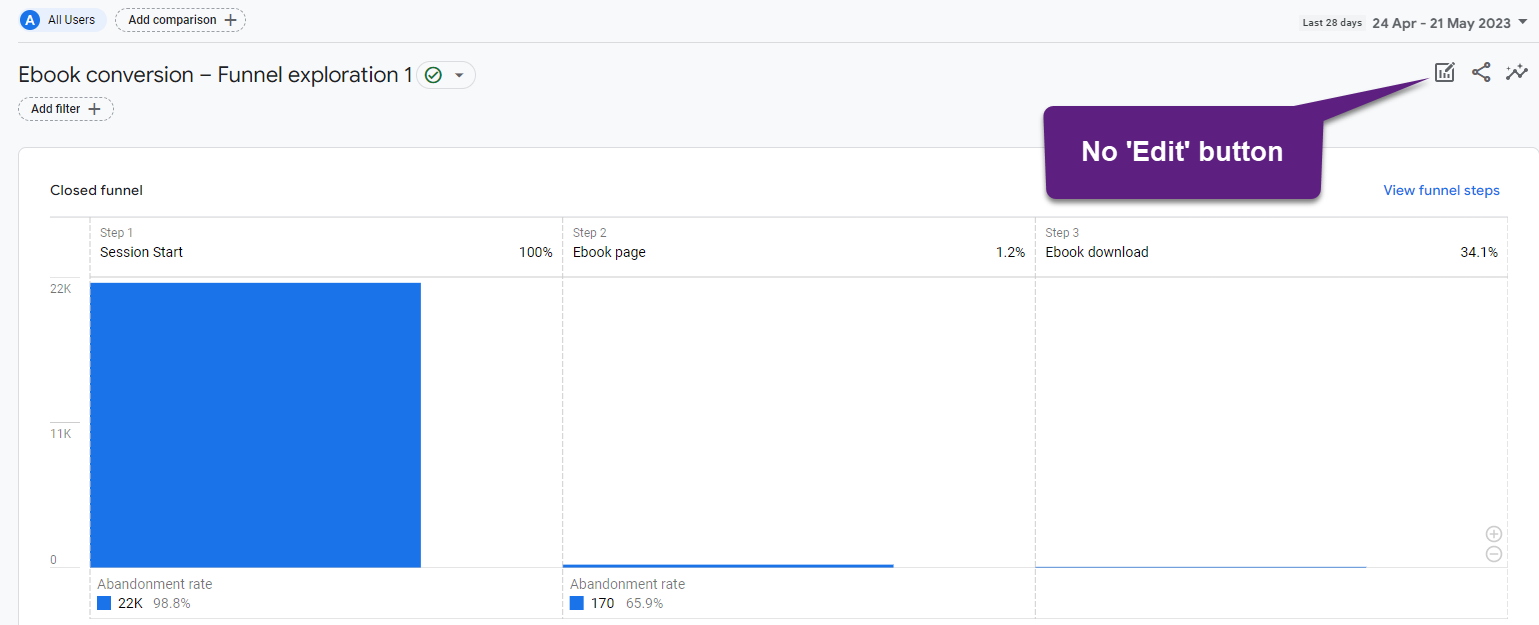
Library
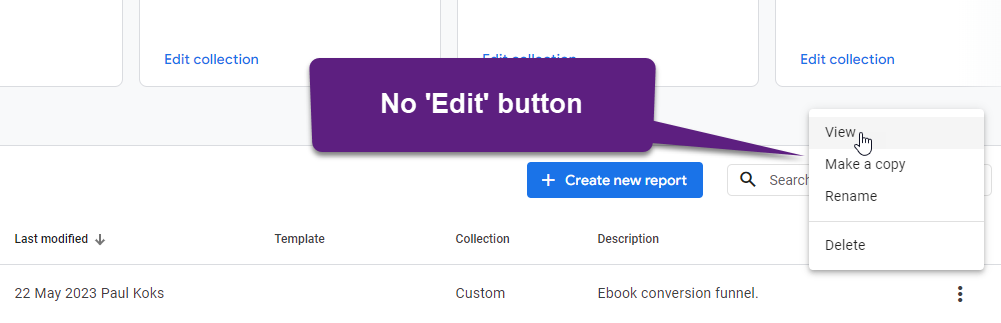
Solution: click on ‘Rename’ in the Library and then ‘Save’. You don’t need to make any changes, just clicking ‘Save’ will do.
And now you are good to go:
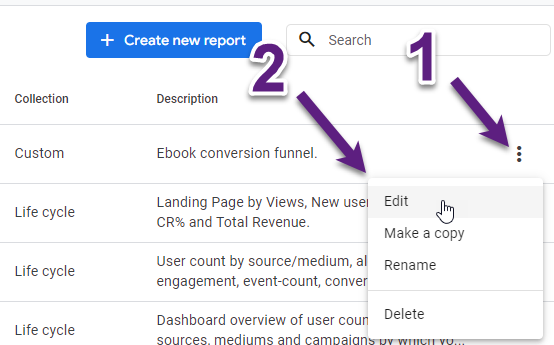
You can also edit it directly in the reporting navigation structure via the new link ‘Customise report’.
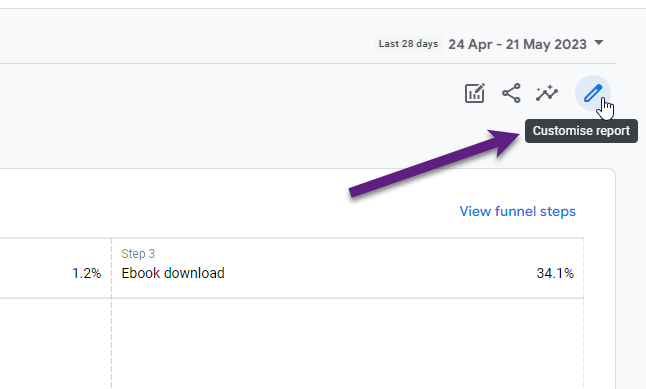
This is great, but be aware of these current limitations:
- You cannot add, change or remove funnel steps.
- You cannot create funnel summary cards for embedding in other reports.
- You cannot change the funnel from a ‘closed’ to ‘open’ funnel or vice versa.
- You cannot integrate additional features like ‘elapsed time’ or ‘next action’.
- You cannot change the funnel report type (‘standard’ <-> ‘trended’ funnel).
- You cannot change the chart back to ‘funnel’ if you change it into ‘bar’, ‘scatter’ or ‘line’ chart.
- You cannot add ‘secondary dimensions‘ to this specific report.
- You cannot directly import your new funnel reports via the ‘reports overview’ section in Explore.
Don’t get me wrong, this is a great new feature. I just like you to know limitations when working with this new set of reports after initially creating them!
Concluding Thoughts
The standard user journey purchase report is just the start. It can already reveal user journey and funnel insights, but you want to get one step further.
There are some limitations with the new custom funnel feature, but in general it is a great, new addition to the GA4 Analytics package.
Here is what I recommend:
- As a starting point, define all relevant funnels you would like to explore.
- Map out all funnel steps and additional reporting requirements per funnel.
- Define which funnels are suitable to set up in the GA4 reporting UI and which ones you want to Explore elsewhere (i.e. Looker Studio, Google Sheets, BigQuery).
- Configure all relevant funnels in GA4 Explore, including additional requirements (i.e. extra ‘breakdown dimensions’).
- Import all funnels in the Library section of GA4.
- Decide where to embed them in the GA4 reporting navigation structure.
- Rename all funnel reports to enable ‘Edit’ mode for required future changes.
- Inform the internal/external teams about these new funnels.
- Analyze, test and improve your user purchase journey and other relevant funnels.
This is it from my side! What are you waiting for? Go check out this new GA4 feature and let me know your thoughts!
One last thing... Make sure to get my automated Google Analytics 4 Audit Tool. It contains 30 key health checks on the GA4 Setup.
Thanks for this article! I have a question regarding the data presented in the reports. I’ve tracked begin checkout and purchase events however I don’t see data come through the report. Does this have to do with “data thresholds in GA4”? Or could it be something else. Looking at the Ecommerce Purchase report though I see data come in for the purchase event.
Hi Jun, yes most probably it is related to data thresholds. This usually happens with numbers lower than 40 or 50. You could try switching the reporting identity to ‘device-only’.
Is it somehow possible to import these reports to Google Looker Studio?
Directly importing is not possible as far as I know. But, you can definitely create similar reports in Looker Studio; you need to define the exact setup and which metrics/dimensions are used first. Then use ‘smart’ formulas to work it out in Looker Studio. I might be able to cover this in a future blogpost.