Summarizing key data points in a mini dashboard can be very helpful. The Reports snapshot report in GA4 has got you covered. Learn how to leverage it for your business.
The Reports snapshot in GA4 can be a great starting point for your next analysis. I say can as with many other reports and settings in GA4, you need to customize it to take full advantage of it.
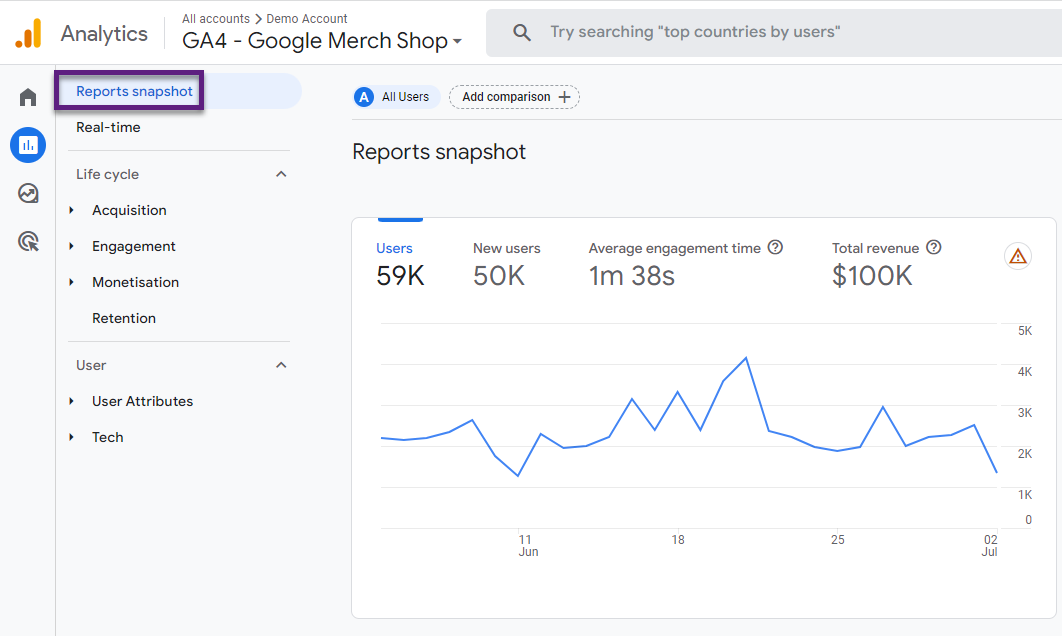
As you can see, it is the ‘main’ overview report in the navigation bar displayed on top in the Reports section in GA4.
In this blogpost I will run through this report in great detail and share 10 steps to set it up in an optimal way for your organisation.
Table of Contents
- Be mindful with access permissions
- Create a copy of the Reports snapshot
- Define a list with your main KPIs
- Learn all about summary cards in GA4
- Remove any unrelated summary cards
- Ask for input from the internal team
- Choose one of these three routes
- Create the new Reports snapshot
- Validate the new report internally
- Implement the new Reports Snapshot
Following the steps below will not only help you get more out of this specific report, but also in general out of GA4.
1. Be Mindful with Access Permissions
It doesn’t take a lot of work to mess up the GA4 default reporting UI. Exactly, it is very easy to do and in many cases difficult to undo.
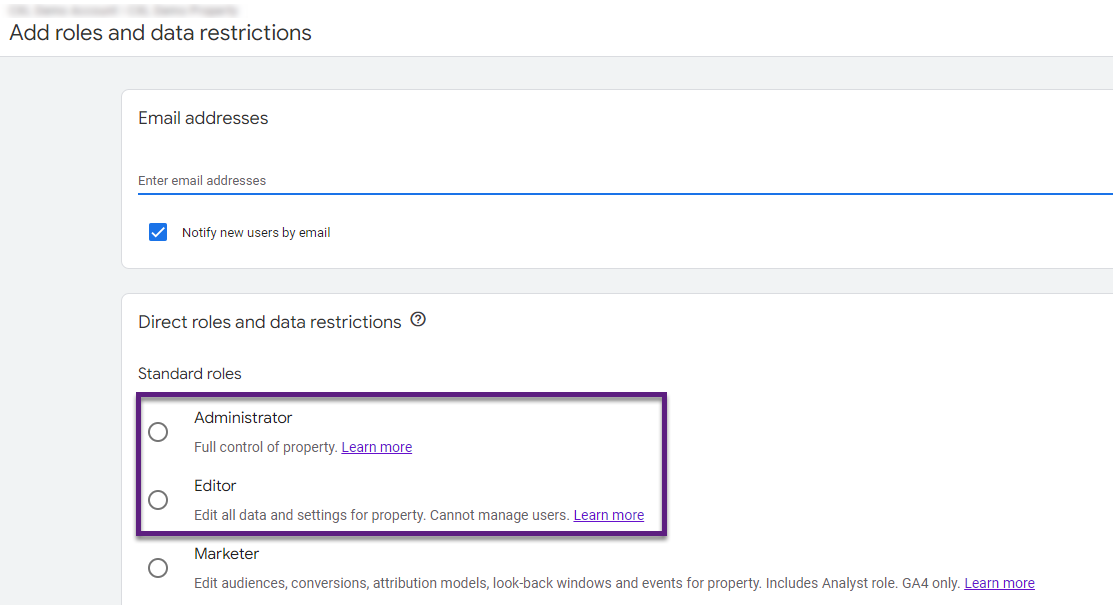
Deleting, modifying and/or changing the Reports snapshot requires Editor or Administrator access to the GA4 property involved.
Make sure to provide the Editor level access (or above) only to a small set of users who require this level of access and are very capable to work with GA4.
Here you can see the difference between a ‘Marketer’ and ‘Editor’ (in relation to this report).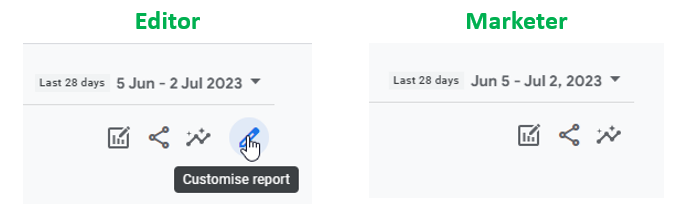
Anyone with ‘Marketer’ or lower access level permissions won’t see the ‘Customize report’ button on top.
2. Create a Copy of the Reports Snapshot
There is one tricky thing you should know. The initial report is permanently gone if you decide to set another overview report as the Report snapshot.
In the overview below (Library GA4) you can find the Reports snapshot and the available overview reports in GA4.
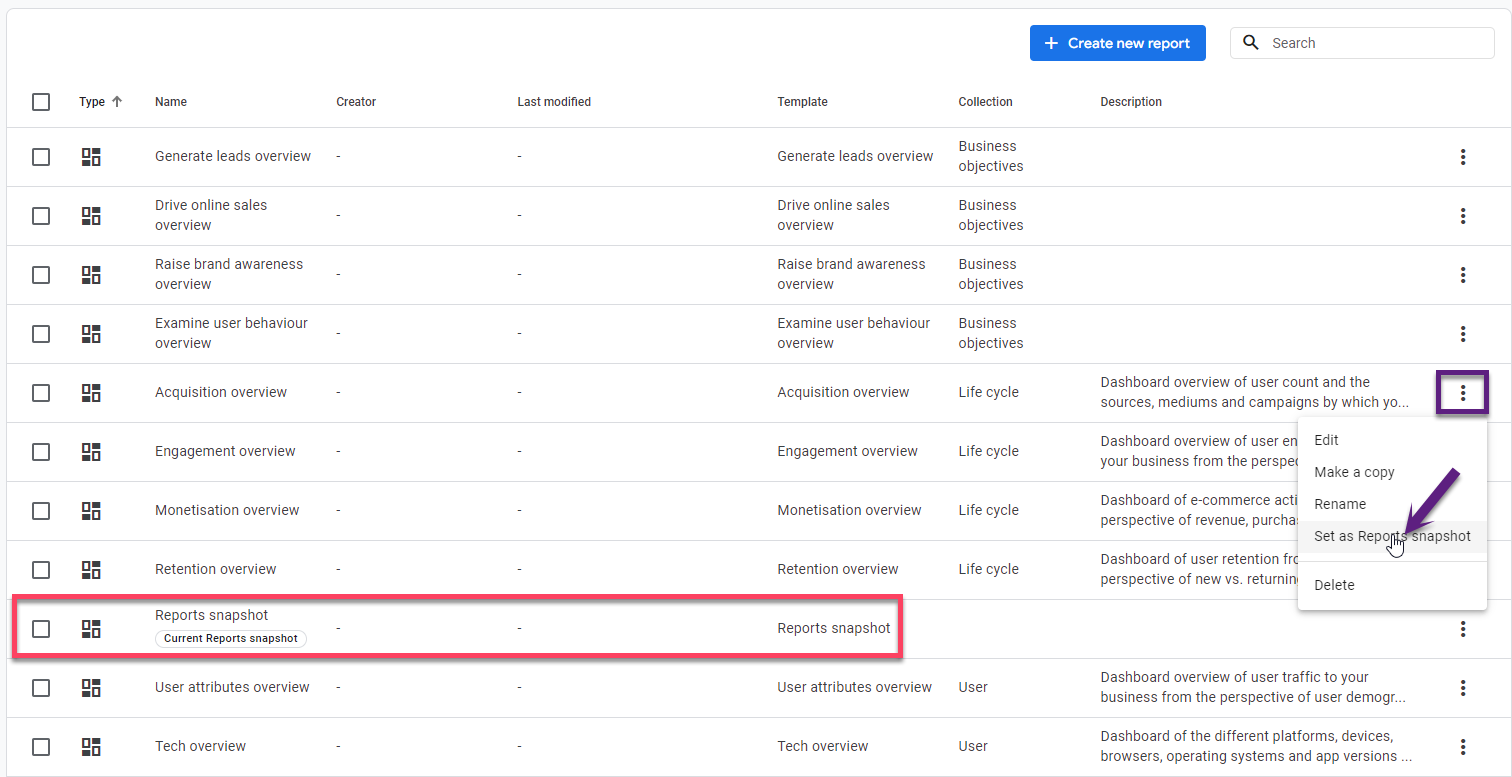
- Clicking on any link containing the text ‘Set as Reports Snapshot’ will set that report as the new ‘Reports snapshot’ in GA4.
- The consequence is that the original ‘Reports snapshot’ report is permanently removed from the library.
You can prevent this from happening by copying the original ‘Reports snapshot’ first.
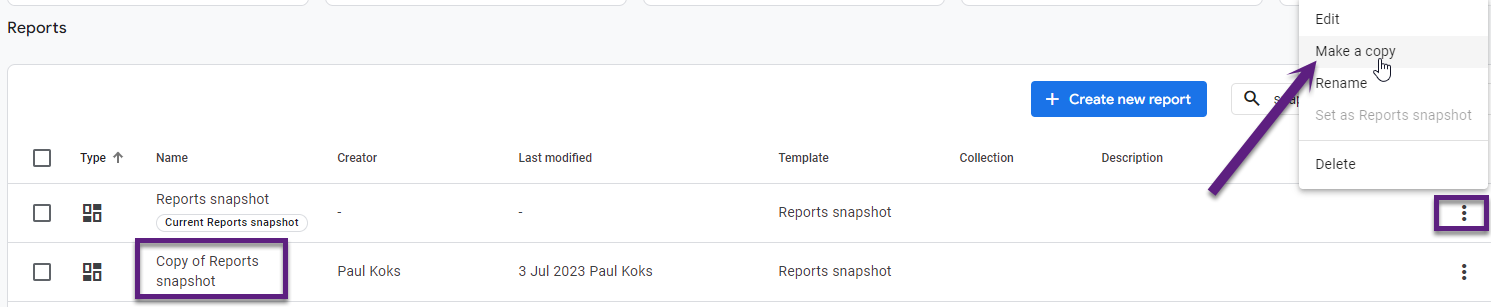
In this case you will always have a copy available (with the same report cards) after setting a different overview report as the Reports snapshot. It takes less than one minute, but can save you a lot of time.
Note: You can always rebuilt the original Reports snapshot, i.e. by reviewing this report in a different GA4 property, but it can take quite some time to do so.
3. Define a List with Your Main KPIs
If you haven’t yet, now it is time to set up a list of KPIs, containing your most important metrics and dimensions in GA4.
Back in 2016 I interviewed 42 Analytics experts on this topic. Reading this blog post is a great way to get started.
Need some more inspiration? Make sure to check out this blogpost from Avinash Kaushik about ‘the most important business KPIs’.
In the past I have attended quite a few so-called KPI brainstorm sessions and in my experience they aren’t that effective in many cases.
Stacey Barr approaches it from an alternative way called the PuMP method. Watch the video below to learn more.
4. Learn All About Summary Cards in GA4
The Report snapshot report and all other overview reports in GA4 consist of one to sixteen summary cards.
In short, summary cards highlight the main ‘insights’ from a detailed report. You need to have ‘Editor’ or ‘Administrator’ access to create, modify, apply or delete these cards.
At the time of writing, this is the default set up of the Reports snapshot.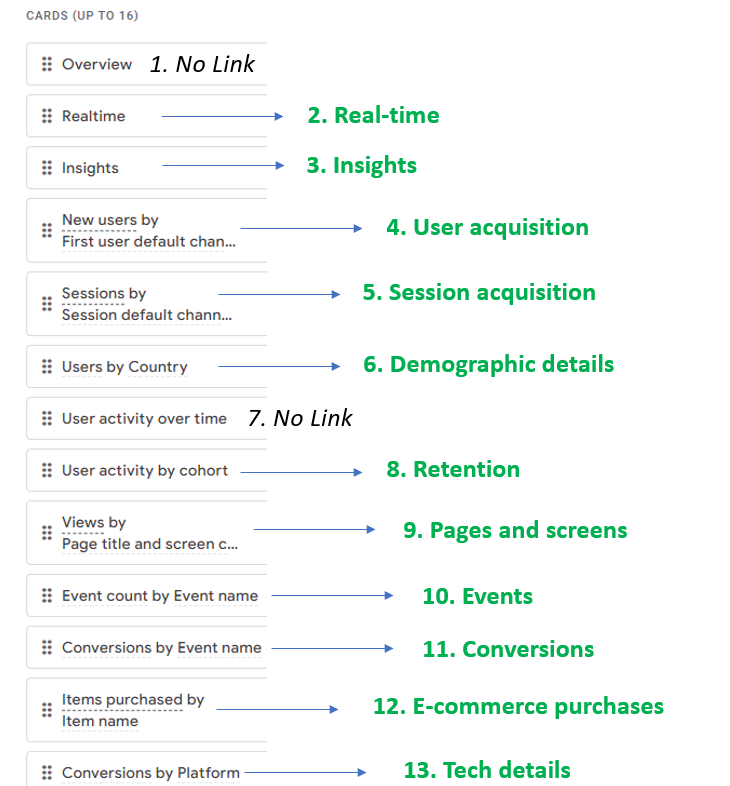
- The Reports snapshot report contains thirteen summary report cards.
- Eleven cards contain a ‘deeplink’ to a detailed report, specified in ‘green’.
- All report cards summarize metrics and dimensions that might or might not be relevant for your business.
In the screenshot below you can see the available options when creating a summary card.
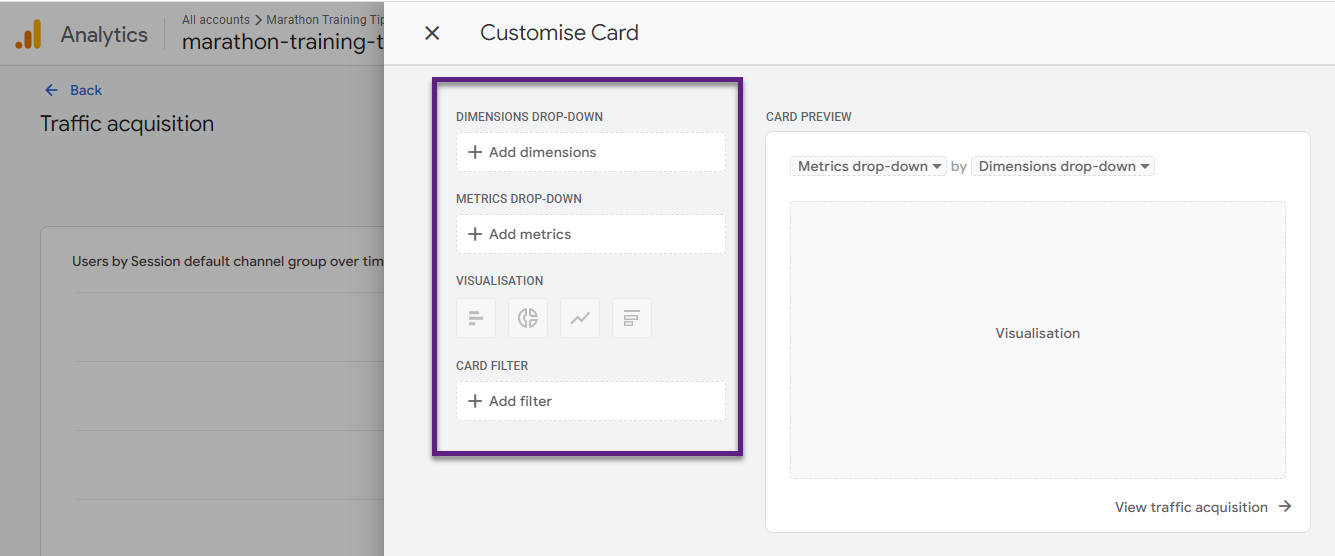
More specifically, you have the following options when creating a card:
- Add one or more dimensions from the ‘linked’ detailed report.
- Add one or more metrics from the ‘linked’ detailed report.
- Choose one of the visualization options:
- Bar chart
- Pie chart
- Line chart
- Table
- Add a filter – one that is currently active in the detailed report or create a new one.
- Include or exclude statement based on one or more dimensions.
- You cannot use metrics in filters.
Now you know more about the building blocks of a summary card, let’s discuss why you want to change the default setup in most cases.
5. Remove Any Unrelated Summary Cards
Here are three recommendations based on the default Reports snapshot setup:
- Remove the ‘Conversions by Platform’ card if you only have a Web or App data stream, but not both
- Remove the ‘Items purchased by Item name’ card if the E-commerce module is not applicable to you
- Remove any other card that doesn’t provide sufficient value for you
For now, I would leave the rest as it is and park this until step 7 where we discuss everything in greater detail.
6. Ask for Input From the Internal Teams
Do you fully ‘own’ this area of GA4/Analytics or might it be worth asking input from the internal team(s)?
This is a question you can only answer, but in most cases you will want to have a quick chat with other team members.
It doesn’t have to be specifically aimed at KPI setting, but can cover a lot of practical questions regarding the Reports snapshot:
- Overall structure – what topics to cover?
- Most suitable visualizations
- Include all data or specific channels/segments
- Number of report cards
7. Choose One of These Three Routes
I recommend choosing one of these three options when setting a new Reports snapshot for your website and/or app.
- Modify the default Reports snapshot
- Use a default overview report
- Create an entirely new version
Let’s discuss each of these in more detail.
1. Modify the Default Reports Snapshot
The first option requires you to think about a suitable, (slightly) modified version of the default Reports snapshot.
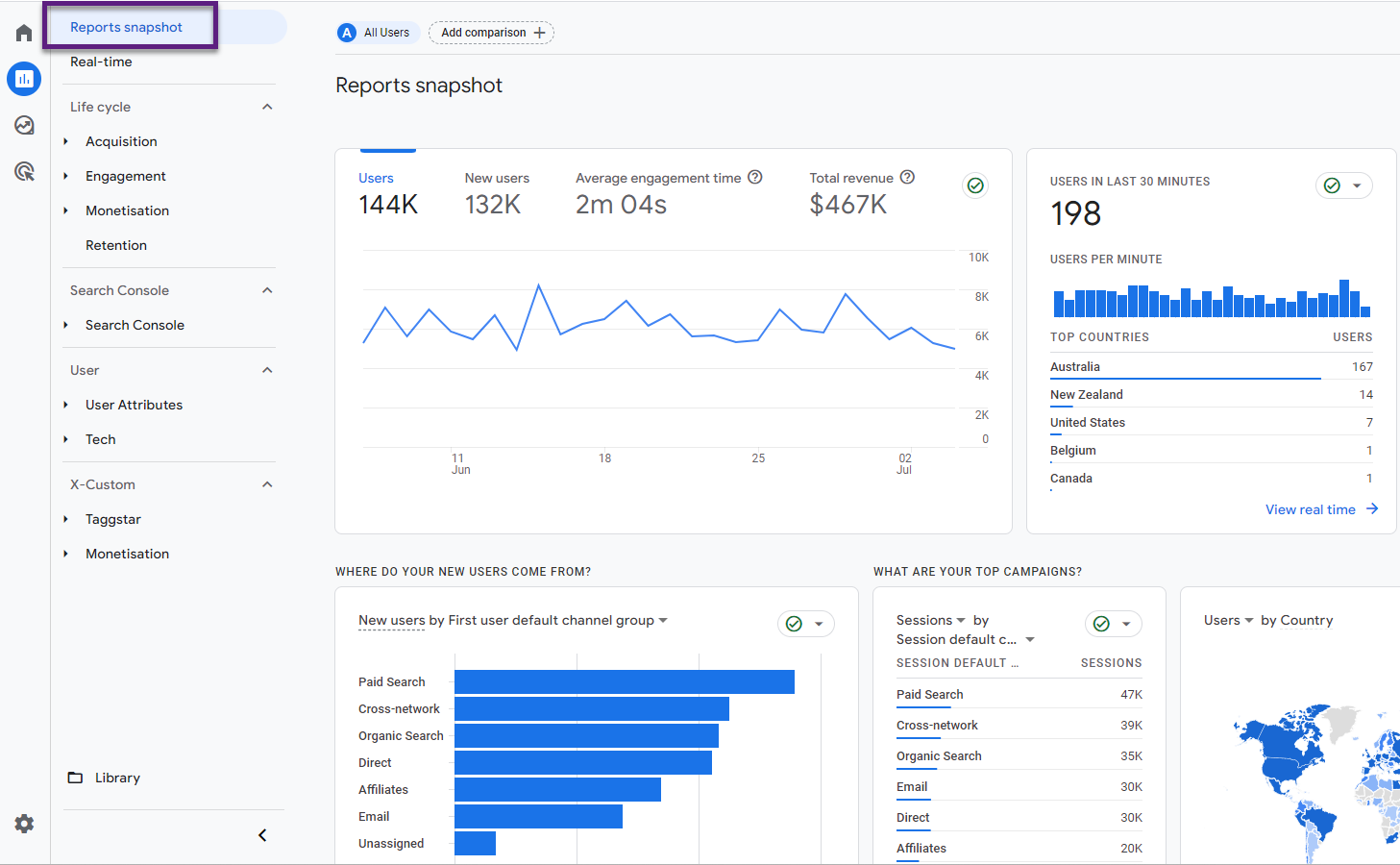
- This route is most suitable if you think that you can re-use many of the cards in your new report.
- It’s a mixture from all – the default report pulls data in from many areas (covering Acquistion, Engagement, Monetisation and Retention).
- You can choose to delete certain cards as discussed in step 5.
- You can add new cards that are available by default.
- Another option is to define a new summary card to include here.
Note: as mentioned, always create a copy of the Reports snapshot first as it is easy to mess up things in GA4.
2. Use a Default Overview Report
The other option that you have is to set one of the (default) overview reports as the Reports snapshot.
You can easily do this in three steps:
Step 1: click on ‘Reports’ in the GA4 property.
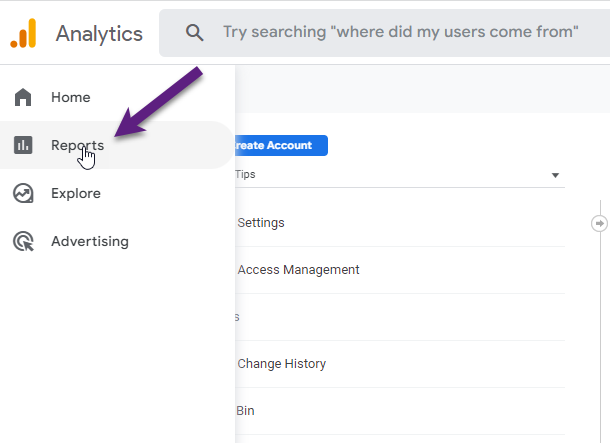
Step 2: at the bottom, click on ‘Library’.
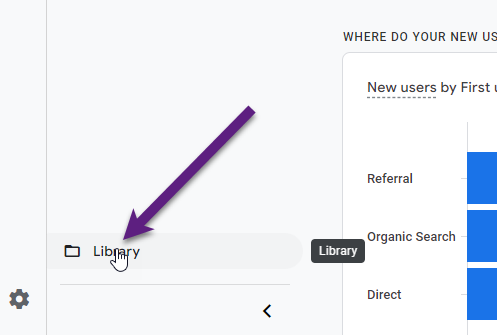
Step 3: search on ‘overview’.
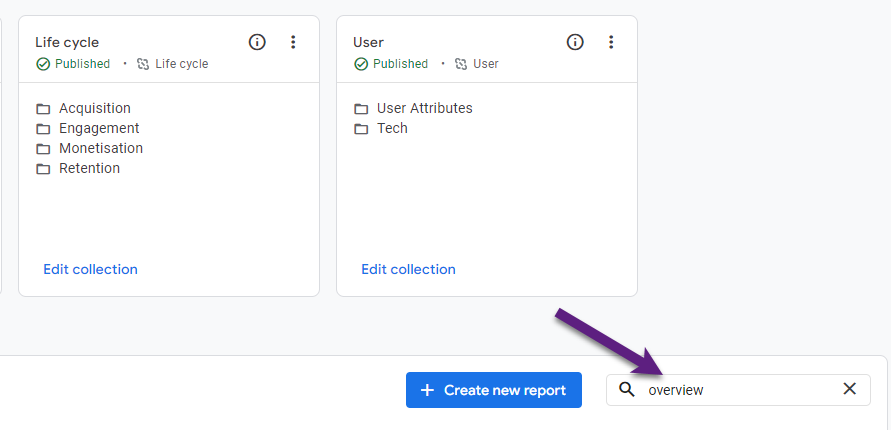
Step 4: click on ‘Set as reports snapshot’ (overview report of your choice).
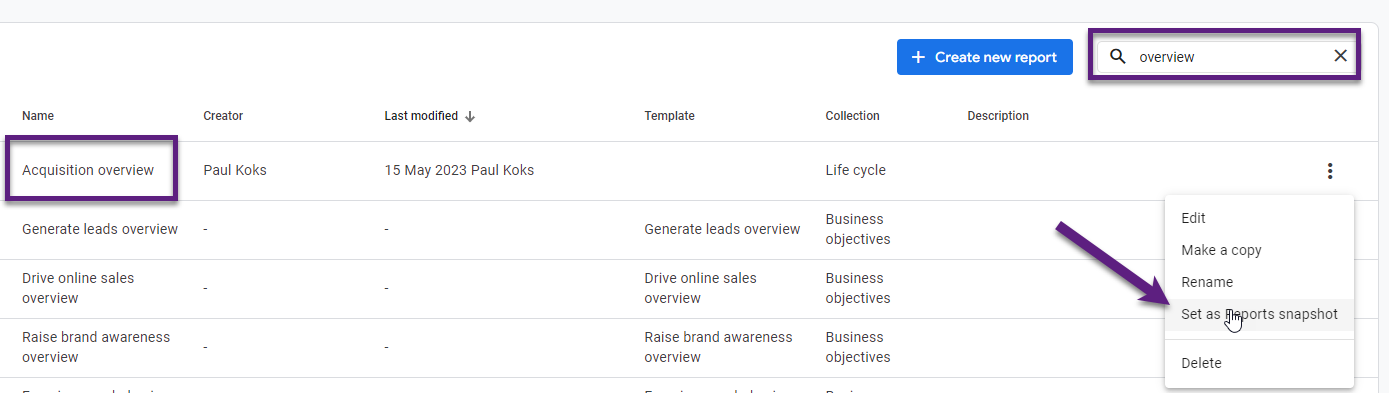
You can also copy an existing ‘overview’ report and make some slight changes before setting it as the Reports snapshot.
This route can be beneficial if you want to have a Reports snapshot covering the report topics from one collection (i.e. Monetisation).
3. Create an Entirely New Version
This route is for you if you want to create a new version from scratch.
I think it especially suits those of you with more experience in GA4 and customizing the GA4 reporting UI.
Also, this is probably the best choice if you have an entirely different KPI list and thoughts on how to set up the Report snapshot.
It takes three steps to get started and many more to finetune your new report version.
The first two steps are the same as you saw previously:
- Click on ‘Reports’ in the GA4 property.
- At the bottom, click on ‘Library’.
The third and last step to get started is to click on ‘Create new report’.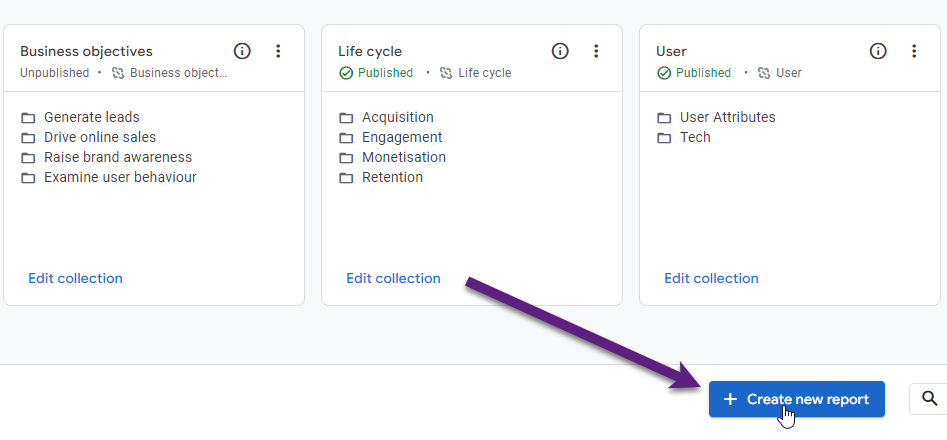
Select ‘Create overview report’ to create a report that suits as the Reports snapshot.
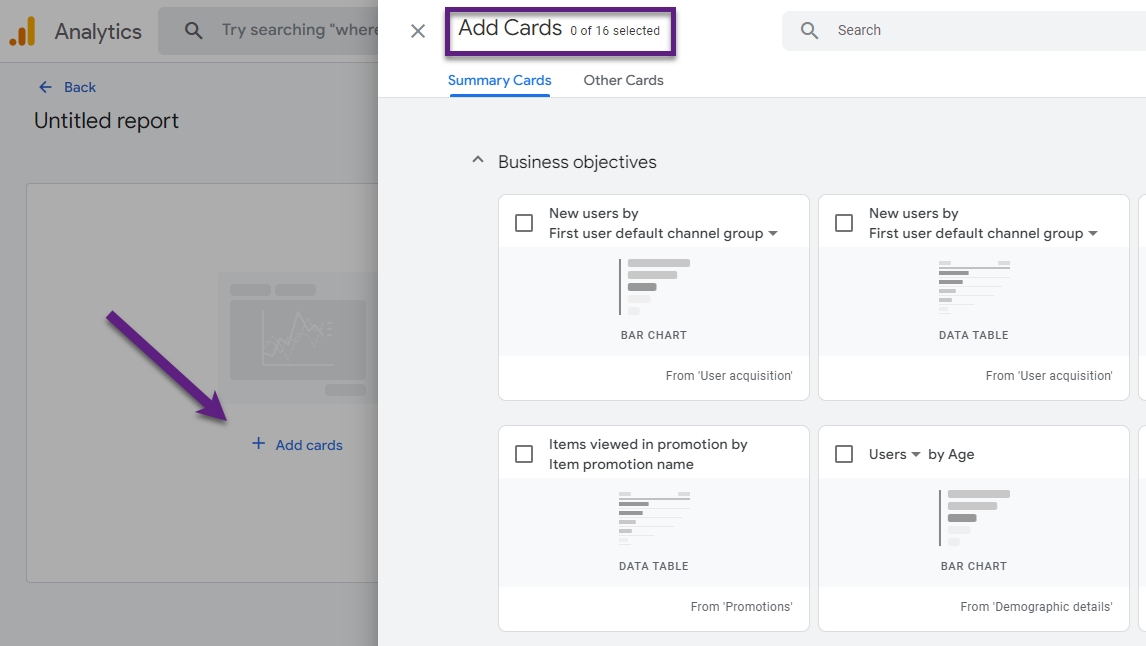
- You can add up to 16 cards to this blank, ‘unconnected’ template.
- Important to understand about cards:
- If the detail report through which the card is created is part of a collection, you can find the card in the Summary Cards tab.
- If the detail report through which the card is created is not part of a collection, you can find the card in the Other Cards tab.
It is very likely that additionally you want to set up extra cards in detail reports to include in the new version of the Reports snapshot.
You will find the option to create new cards at the bottom of all detail reports (example below).
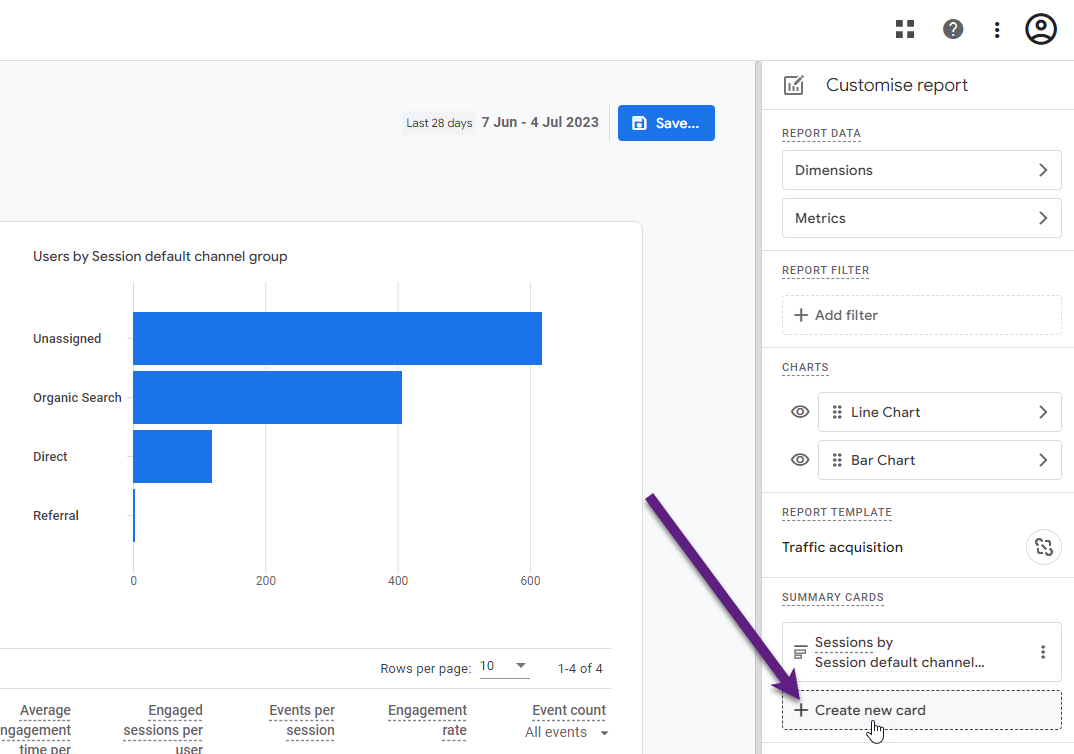
8. Create the New Reports Snapshot
By now you should have a good understanding of:
- The role of the Reports snapshot in GA4.
- The main KPIs for your business.
- How you can customize the Reports snapshot.
- The three routes you can take and which one suits your situation best.
I recommend reading the previous sections again if not everything is clear yet.
And then it’s actually time to create the new version and that’s the part I can’t and won’t fill in for you!
Good luck and take the time to create the version that fits your business’ needs and goals best (you can always improve the initial, new version at a later time).
Tip: always create a copy of the Reports snapshot and any other overview report you like to potentially set as the new version first. By doing this you won’t risk losing any templates that might come in handy later on.
9. Validate the New Report Internally
I recommend talking to a few ‘relevant’ co-workers in your organization before implementing the new version of the Reports snapshot.
Choose wisely and only involve people who have sufficient experience with the GA4 UI and visualizing data in reporting dashboards.
You might want to involve some of the team members that supported you in step six. Always be open to make any changes if good suggestions are shared!
10. Implement the New Reports Snapshot
We are now at the final step, implementing the brand new version of the Reports snapshot.
Again, we will look at these three scenarios:
- Modify the default Reports snapshot
- Use a default overview report
- Create an entirely new version
1. Modify the Default Reports Snapshot
You need to overwrite the current Reports snapshot if you implement a new version after modifying the current one.
But again, it is better to work with a ‘copy’ and set that one live after making all required modifications.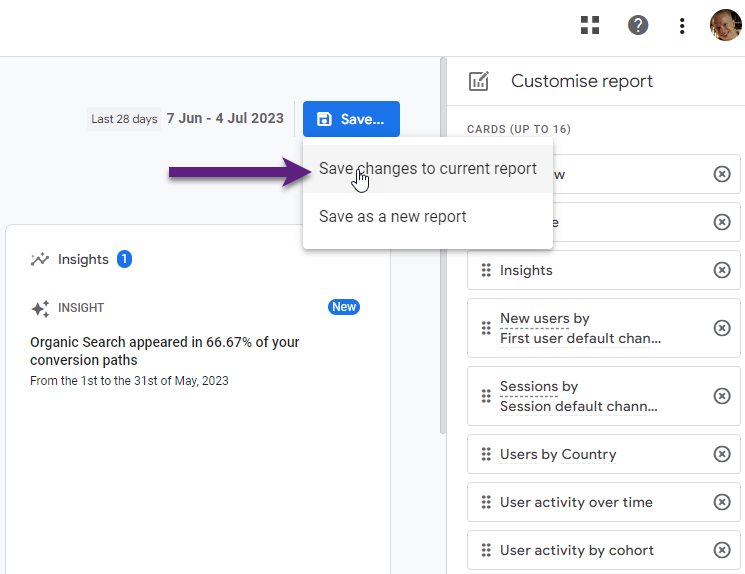
2. Use a Default Overview Report
You can change the Reports snapshot from the Library section if you want to implement a different overview report as the Reports snapshot.
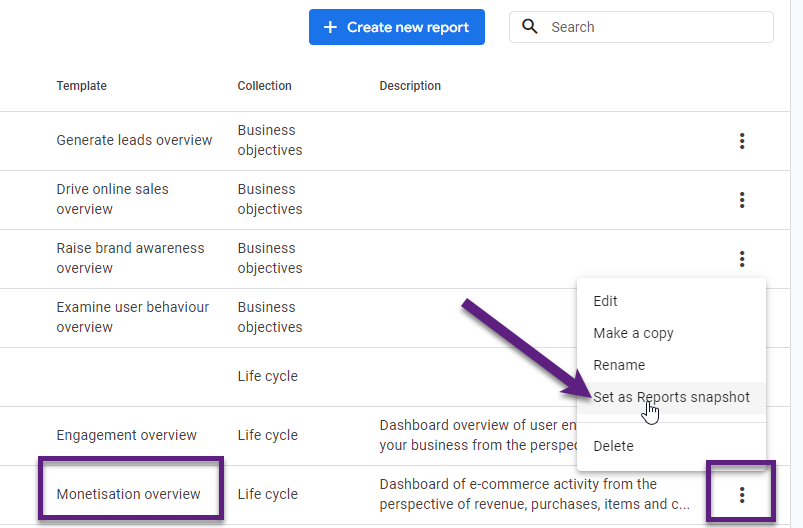
3. Create an Entirely New Version
And this is how it looks like if you create an entirely new version of this report in the GA4 reporting interface.
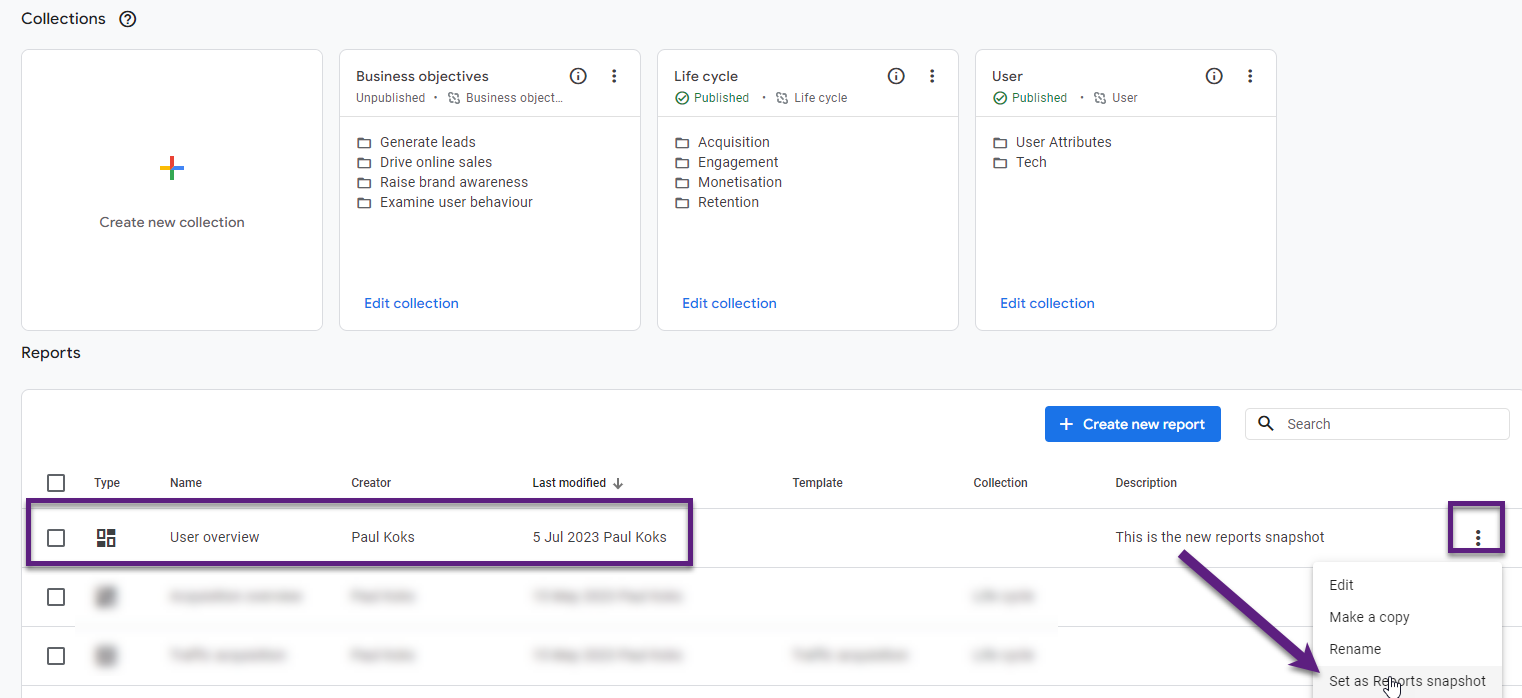
The action you need to take is similar to the second scenario. The only difference is that this is a new overview report gathered from existing and new summary cards.
Note: additionally, I recommend informing everyone who has access to the same GA4 property about this change. Changing the structure and contents of this report affects all users who have access to the same GA4 property.
This is it from side. Happy to hear your thoughts on this section of GA4. Did you already modify the Reports snapshot and if yes, what changes did you make?
One last thing... Make sure to get my automated Google Analytics 4 Audit Tool. It contains 30 key health checks on the GA4 Setup.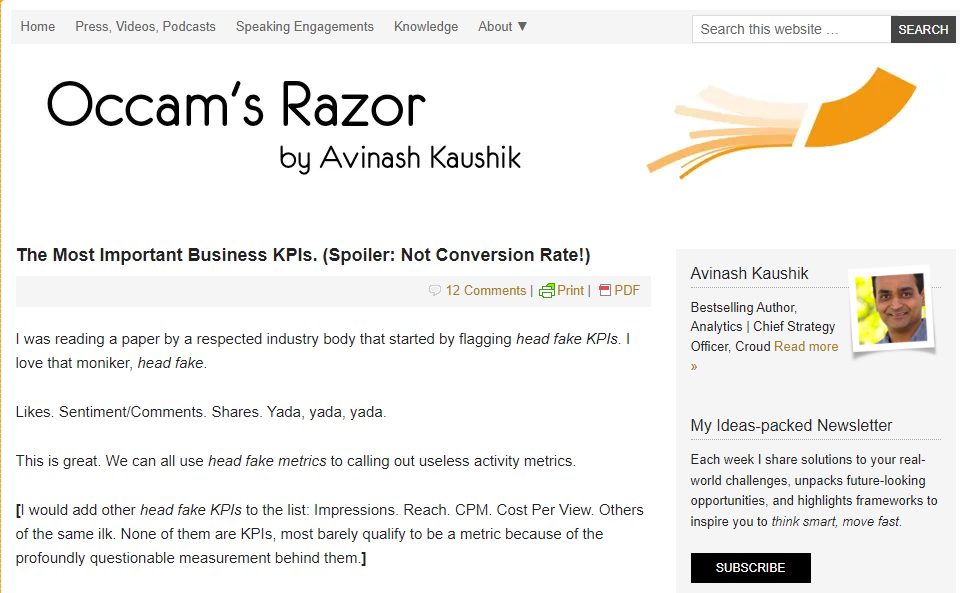
Leave a Reply