In Google Analytics you can both temporarily as well as permanently manipulate Google Analytics data. In this blogpost you will learn about the smartest tactics behind data manipulation.
In my experience, many people and organizations lack the knowledge to modify the data they see in Google Analytics. It can be very powerful to manipulate the data for enhancing business insights!
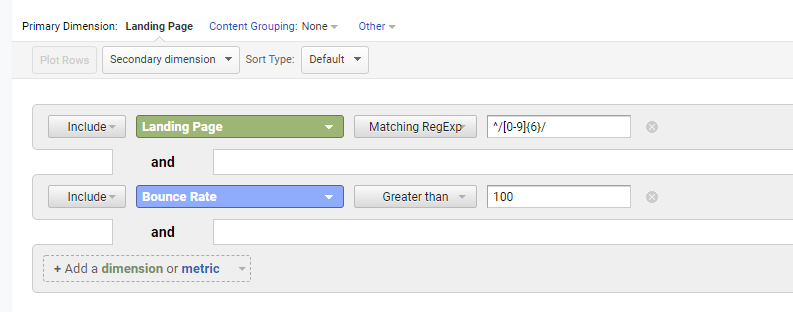
We will first discuss five methods to temporarily manipulate the data in Google Analytics. In addition, five effective ways to permanently modify Google Analytics data are discussed.
Let’s dive right in!
Table of Contents
- Temporary Google Analytics Data Manipulation
- Permanent Google Analytics Data Manipulation
- Concluding Thoughts
Temporary Google Analytics Manipulation
Google Analytics allows you to temporarily modify data in several ways.
This can be very useful as different views of your data contribute to greater insights. Actually, it is very hard to optimize your business outcomes without going beyond the obvious surface, like looking at all data in aggregates.
Here are five methods that I have found to be very effective.
1. Segments
Segments belong undoubtedly to the greatest features of Google Analytics. It supports ad-hoc and retroactive data manipulation in extremely effective ways.
Google Analytics allows you to compare four different segments (audiences) within the reporting interface:
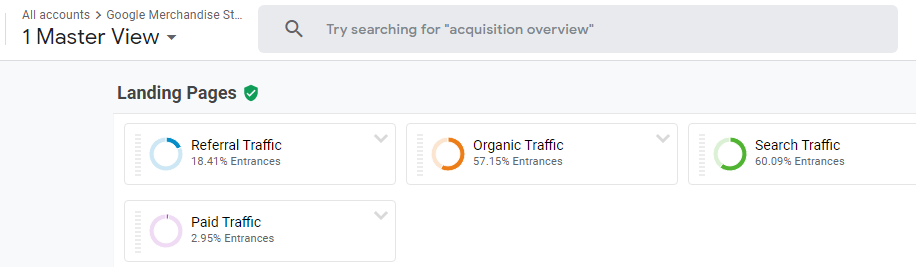
Applying segments is one of the most important strategies that every marketer and analyst should understand and utilize.
It helps you to see how different subsets of traffic perform, let’s you spot opportunities for optimization and much, much more.
I recommend reading the articles below to get the most out of Google Analytics segments.
- In-Depth Overview of Different Google Analytics Segments.
- Ultimate Collection of Powerful Google Analytics Segments (100+ Examples).
- How to Leverage Sequence-Based Segments in Google Analytics.
- Deep-Dive into Leveraging Hit-Scoped Segments.
- 10 Differences Between View Filters and Segments.
2. Report Filters (Standard)
Another great feature to manipulate Google Analytics data are the report or table filters.
- Standard report filters allow you to filter data for the first dimension in your report and this can sometimes be limiting.
- Advanced report filters are more powerful as they allow you to filter on all available dimensions and metrics in your report.
Standard report filters are limited, but very easy to work with. An example is shown below: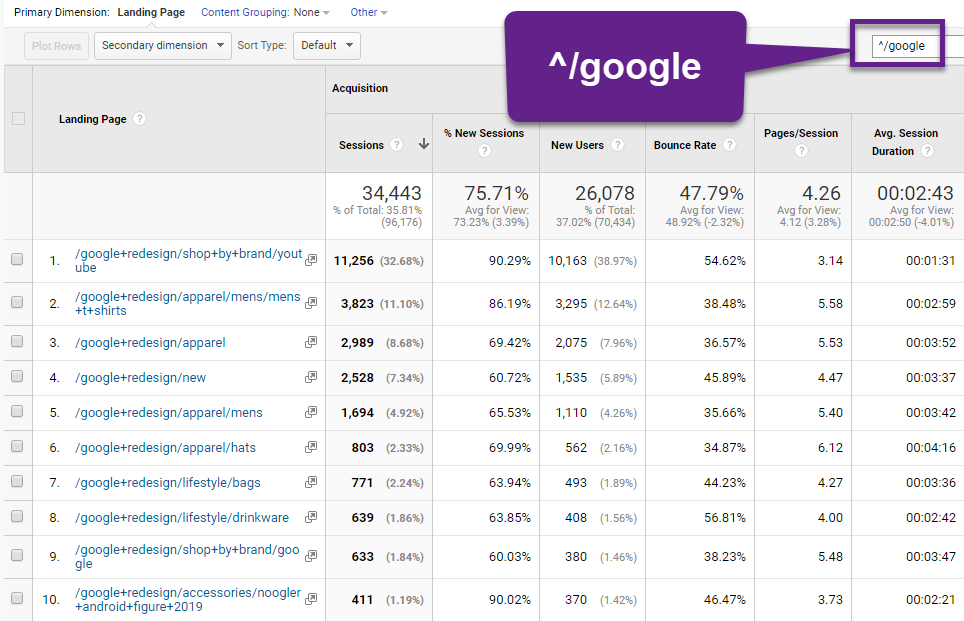
I have selected all landing pages that begin with “/google”. The caret “^” is one of the regular expressions that is very helpful when working with report filters. Make sure to read this article to learn more about regular expressions in Google Analytics.
But what if you want to look at this set of landing pages and only include those that have a bounce rate higher than 50%? In that case you need to work with the advanced report filters.
3. Report Filters (Advanced)
There is an “advanced” link next to the search field above the selected report.
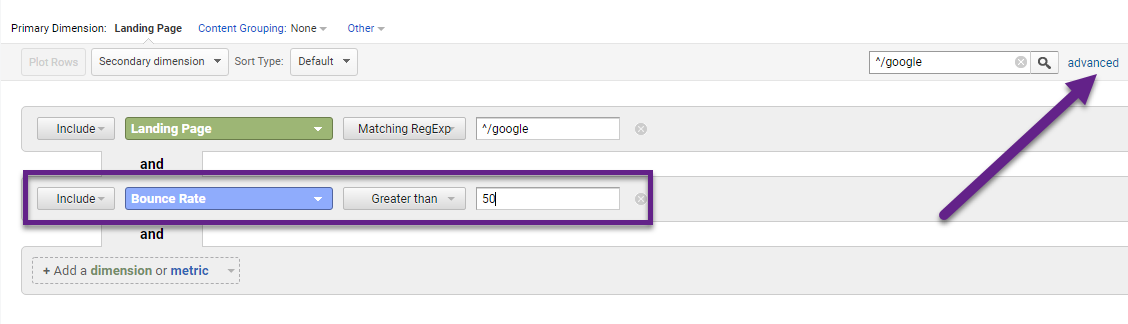 This is where you can add multiple selection criteria for the report you are looking at.
This is where you can add multiple selection criteria for the report you are looking at.
Now, I have selected an additional condition on bounce rate: higher than 50%.
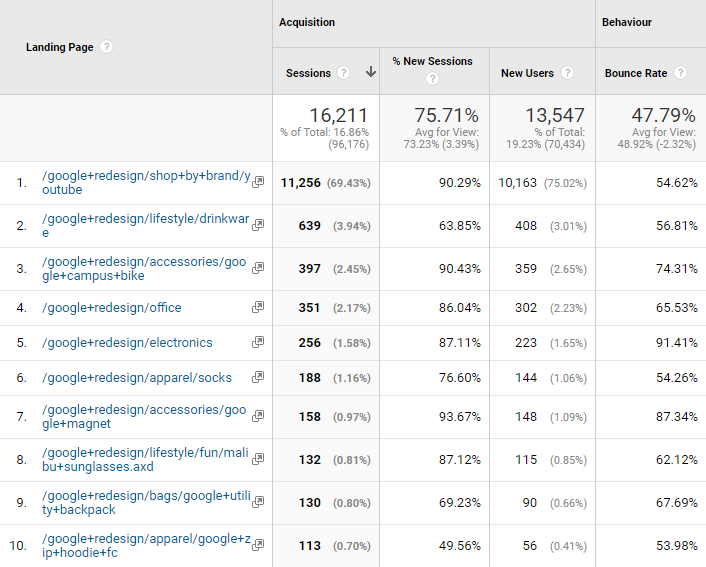 In short, advanced report filters allow you to further drill down on the data that you need to review.
In short, advanced report filters allow you to further drill down on the data that you need to review.
There is one more trick I like to show you. This relates to adding secondary dimensions to your base report.
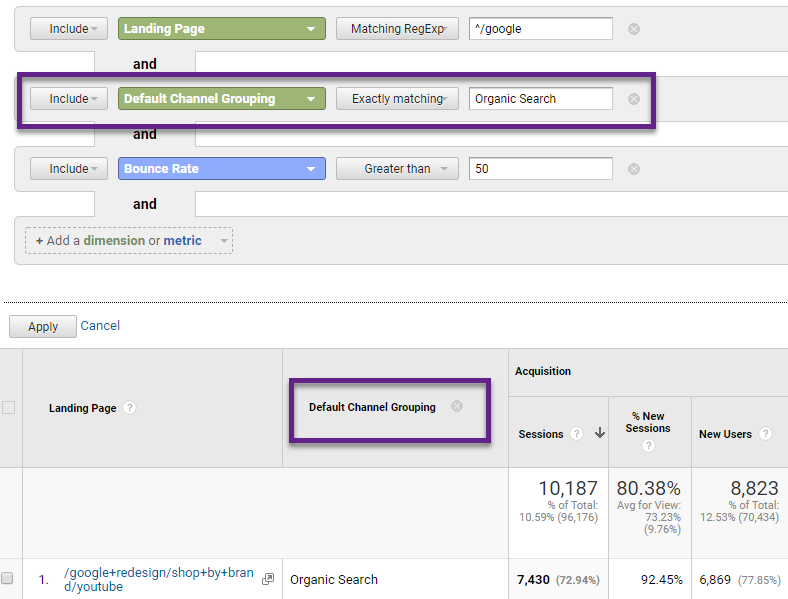
You can use an additional filter – after adding the secondary dimension “Default Channel Grouping” – to narrow your data set down to “Organic Search” channel data only.
4. Campaign Tracking
Traffic channel analysis is very important for any business operating online.
Campaign tracking is at the heart of many of the reports in Google Analytics related to channel analysis.
Google Analytics allows you to define five utm parameters for all your campaigns:
- utm_medium
- utm_source
- utm_campaign
- utm_content
- utm_term
This results in a specific way of capturing the data and displaying it in Google Analytics. A custom report is shown below:
![]()
In short, you have a great deal of control on how to capture all traffic on your website by manipulating the utm parameters.
5. Custom Channel Groupings
In my experience, Custom Channel Groupings are one of these underused, but very powerful features in Google Analytics.
They allow you to group all your traffic sources in specific buckets for traffic and attribution analysis.
The great thing is that you can set them up and apply the rules retroactively to historical data.
Here is an example of a Custom Channel Grouping I set up for one of my clients:
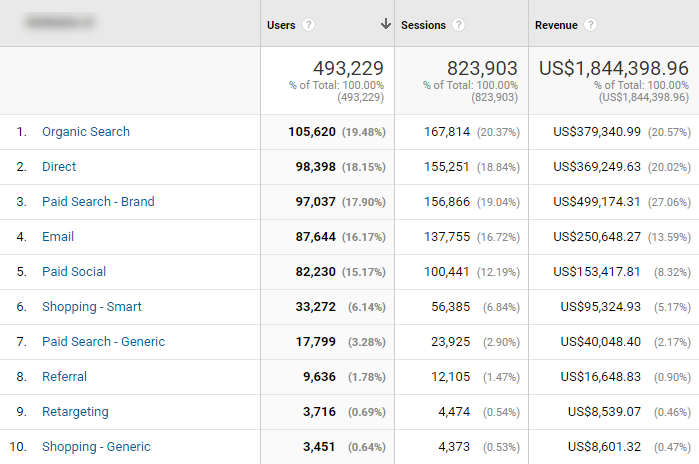 Specific rules – in this case based on utm parameters – allow for grouping all traffic sources in certain buckets.
Specific rules – in this case based on utm parameters – allow for grouping all traffic sources in certain buckets.
It’s much more effective to use this report (or the Default Channel Grouping dimension) for high-level data analysis if compared to source/medium evaluation.
On this topic, I recommend reading the article below. It provides much more background information on how to use Custom Channel Groupings to manipulate Google Analytics traffic source data.
Permanent Google Analytics Manipulation
Permanently changing the data that is collected and shown in Google Analytics can be very powerful, but you should be aware of potential risks.
Here are five effective ways to permanently manipulate the data in Google Analytics.
6. Google Analytics On-Page Tracking
The first method you could use is directly modifying your Google Analyics tracking code. There are dozens of reasons why you want to change your “basic” GA tracking: measure across multiple domains, add extra Events for interaction tracking, control the percentage of sessions being measured (because of hit limit) etc.
I want to mention upfront that in most cases this is not the recommended way to go as today Tag Management solutions (e.g. Google Tag Manager) are much more efficient to implement and control your GA tracking.
However, if for whatever reason you still want to implement all scripts hardcoded, please review the support hub here.
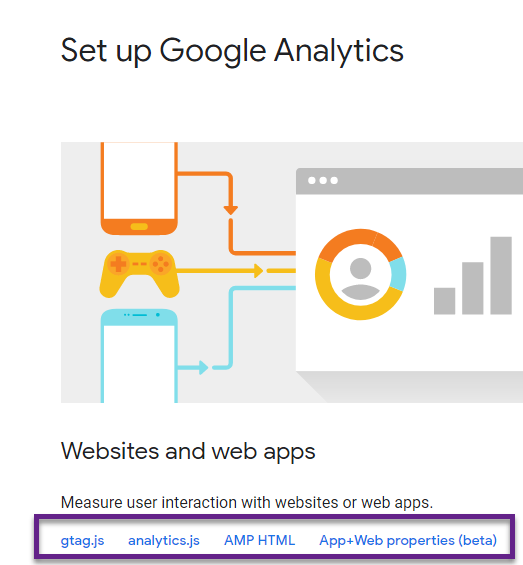 Direct links are provided below:
Direct links are provided below:
These links will help you modify the basic GA tracking (on page) to manipulate the measurements coming through in Google Analytics.
7. Google Tag Manager
A much more effective approach for most of you will be to implement Google Tag Manager and manipulate the tracking and data collected via all the options available in GTM (and Data Layers).
Two great starting points to learn more:
Julius Fedorovicius is the GTM expert behind Analytics Mania and he offers great courses (for both beginners as well as intermediates) on GTM.
These blogs and GTM experts will get you on track very quickly. You will learn effective ways on how to manipulate and control your Google Analytics measurements via GTM.
8. Data Import
Data Import lets you join the data generated by your offline business systems with the online data collected by Analytics. This can be a great help for organizing, analyzing and acting upon this unified data view in ways that are better aligned with your specific and unique business needs.
There are different types of data you can upload to Google Analytics:
Hit Data
Extended Data
Summary Data
You can set this up at the property level of your Google Analytics account.
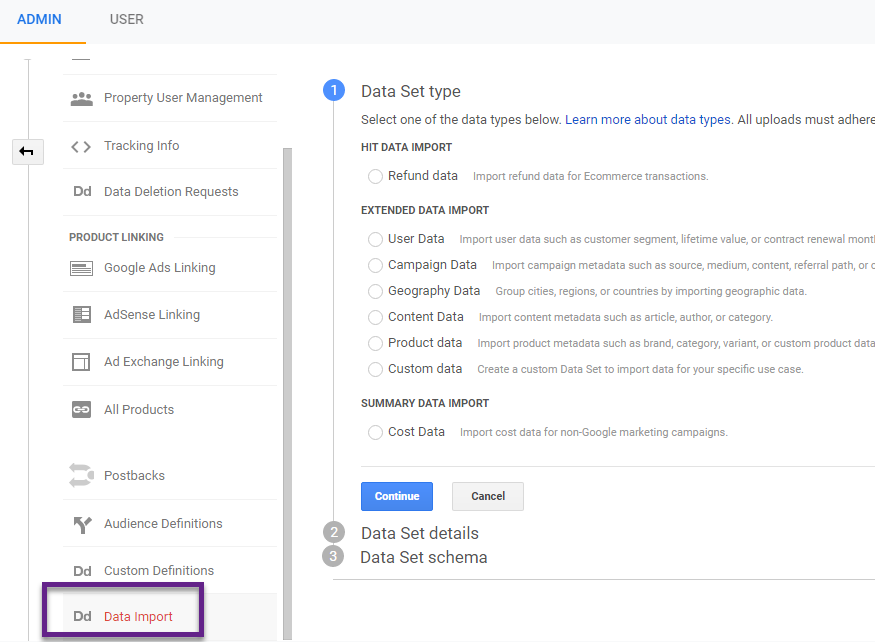
Here are three additional resources to learn more about this topic:
- Data Import Step-by-Step Guide For Google Analytics.
- Google Analytics eCommerce: upload product data with Google Sheets.
- Repair Your Data in Google Analytics 360 with Query Time Processing.
Note: the last article is very interesting as it provides tips on how to “repair” your GA data (GA 360 is required).
9. Google Analytics Filters
The last three methods discussed work primarily at the property (= data collection) level, but what if you want to manipulate the data in one or more reporting views?
This is when Google Analytics filters become your best friend!
Five ways to effectively use Google Analytics filters:
- Exclude employee or third-party contractors’ IP addresses from your data.
- Set up a separate test view in Google Analytics.
- Mitigate Google Analytics campaign tracking issues.
- Exclude all technical query parameters at once.
- Collect data from one (your main) target country.
As shown below, filters are stored at the account level and applied at each individual reporting view.
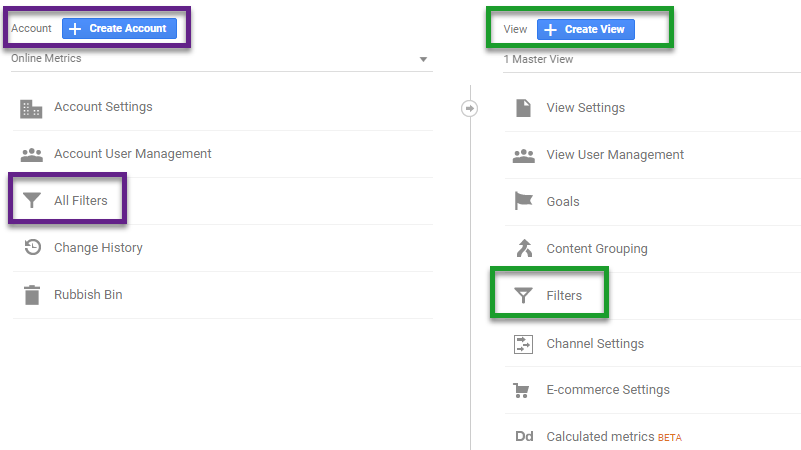
Read the Ultimate Google Analytics Filters Guide to learn all details about why and how to set them up in your account.
Note: I strongly recommend setting up a test view where you experiment with your filters first. One mistake can totally ruin your data in Google Analytics.
10. Default Channel Grouping
In chapter five we have discussed a Google Analytics feature called Custom Channel Groupings. In addition, there is the Default Channel Grouping in Google Analytics. This is one of the features I rely on for most of my clients.
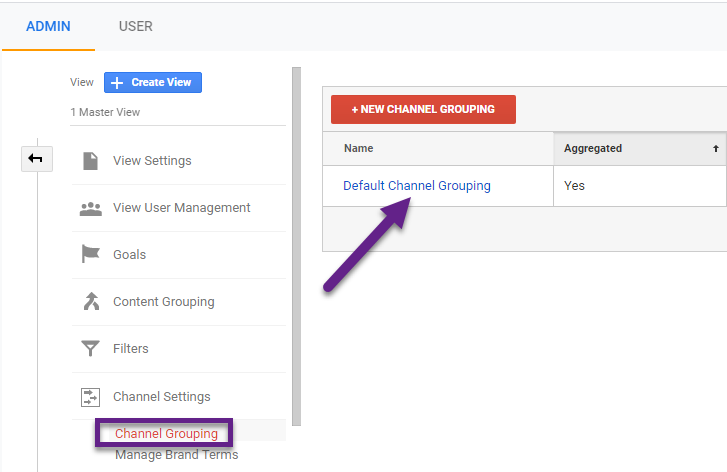
It also supports aggregating traffic sources (e.g. based on source/medium) into high-level buckets.
There are several, important differences if compared to Custom Channel Groupings:
- Default Channel Groupings don’t work retroactively.
- Default Channel Groupings can be applied in different ways and to different reports if compared to Custom Channel Groupings.
- Huge difference is that the Default Channel Grouping can be leveraged via the Google Analytics API where the Custom Channel Grouping can’t.
The potential connection to the Google Analytics API is why I often rely on the Default Channel Grouping. It’s extremely powerful to use the channel dimension when automatically exporting traffic for advanced data analysis or creating dashboards.
Concluding Thoughts
By now you have learned a lot about how to manipulate Google Analytics data to enhance the insights from your data.
There are several other ways to influence the data you see in- and outside of Google Analytics, but these methods are a great starting point.
Be careful with permanently modifying your Google Analytics data if you are rather new to Google Analytics. It’s much safer to work with the other methods mentioned in the beginning of this article if you don’t want to risk making a mess of your data.
Now it’s your turn! What are your thoughts on manipulating Google Analytics data? Do you have any preferred methods to share?
One last thing... Make sure to get my automated Google Analytics 4 Audit Tool. It contains 30 key health checks on the GA4 Setup.
there are more, you can manipulate with the session duration, with more events, referral exclusions and ultimately with the way how you track the data (for example, “by mistake” change the script order)
Good points Erik, and yes, there is definitely more what you can do!