Custom channel grouping in GA4 is a great, new feature and a welcome add-on to the default channel grouping. Learn how to enhance your data insights when leveraging both.
The long awaited feature of custom channel groups is finally there.
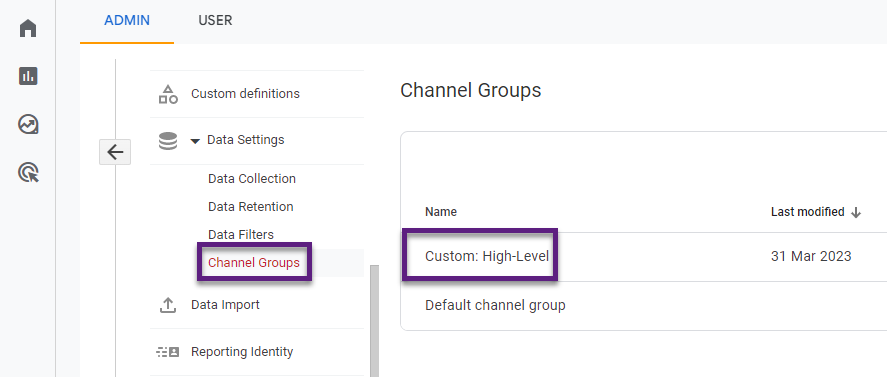
GA4’s custom channel groups are based on manually defined traffic ‘rules’.
The difference with the default channel grouping is that you are completely flexible on how to attribute site sessions to different channels within a custom channel group.
The default channel grouping in GA4 follows a rigid set of predefined rules and cannot be modified.
This new custom channels feature can be leveraged in a variety of ways in the GA4 UI. We will explore this and many more related topics throughout this article.
Let’s dive right in!
Table of Content
- Quick Introduction
- Why to Use Custom Channel Groupings
- How to Set Up Custom Channels
- Custom Channels in GA4: Setup Options
- Six Ways to Use Them in the GA4 UI
- Concluding Thoughts
Quick Introduction
Custom channel grouping is known as a popular feature in the previous version of Google Analytics, Universal Analytics. Google Analytics 4 is now finally supporting you in setting up custom channels groups in GA4 as well.
You can leverage them in several ways and places in the GA4 UI as we will soon explore together.
The predefined, default channel group in Google Analytics 4 is a great start, but using both the custom and default channel groups is what works best for most companies.
Why to Use Custom Channel Groupings
There are a ton of reasons why you would want to set up a custom channel grouping in GA4 (or two, current maximum) in addition.
Let’s look into three key reasons for doing so.
- The default channel group is not customizable
- There is no need to work with the API
- Retroactive, custom reporting needs
1. The Default Channel Group is Not Customizable
This is what you will see when opening the Google Analytics predefined channel group in Google Analytics.
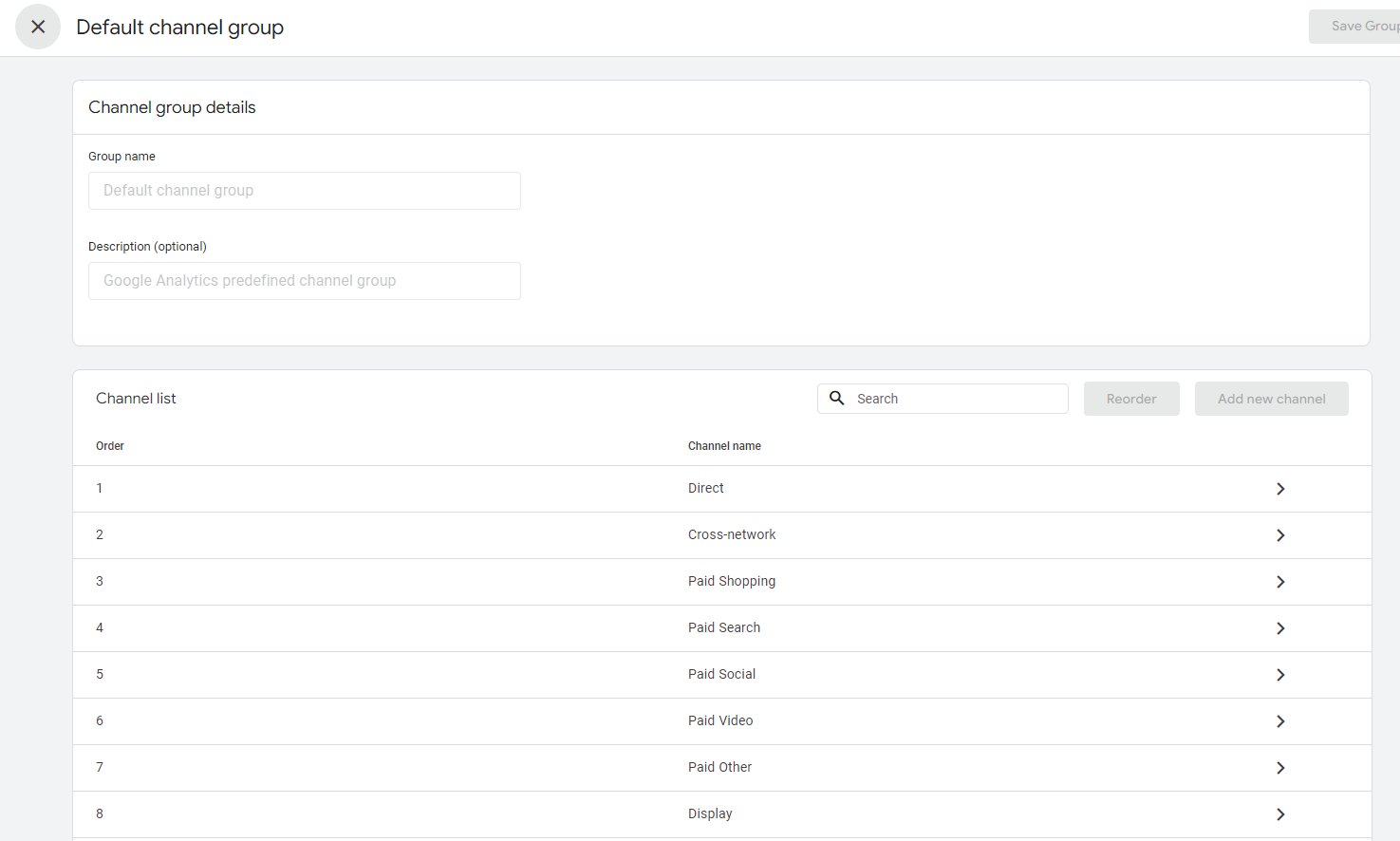
At this moment, the predefined GA4 channel group contains 18 channels, but what if you have different or additional needs?
- You can’t add new channels
- You can’t remove existing channels
- You can’t modify existing channels
- You can’t change the channel processing order
Doing some custom work outside of Google’s rigid scope might be exactly what you need for a more granular, detailed analysis.
Of course, you could leverage BigQuery, but what if you don’t have the knowledge or capacity to do so? Or you simply want to work in the GA4 UI? Custom channels are a great solution here!
2. There is No Need to Work With the API
The Google Analytics 4 API allows you to do many cool things:
- Create dashboards outside of Google Analytics
- Transform raw data via Google Sheets and/or BigQuery
- Build automated tools like the GA4 audit tool
However, not every user – and maybe you are one of them – has a need to (solely) do reporting or analysis outside of the GA4 UI.
Custom channel groups are a great fit if that’s the case for you.
3. Retroactive, Custom Reporting Needs
It’s important to mention that custom channel groups in GA4 work retroactively.
In other words, based on a set of rules for each channel you can rearrange all traffic data (including historical data) in specific channels which is very powerful.
Again, it doesn’t change your data, but it simply let’s you re-group your available data in new traffic buckets.
How to Set up Custom Channels
Setting up (advanced) custom channels in GA4 requires several steps and good knowledge on how your traffic sources are tracked (UTM parameters).
For simplicity, I will base the example on the standard Google Analytics channel setup and explain about other options in the next chapter.
Step 1: navigate to the GA4 admin section and select Channel Groups.
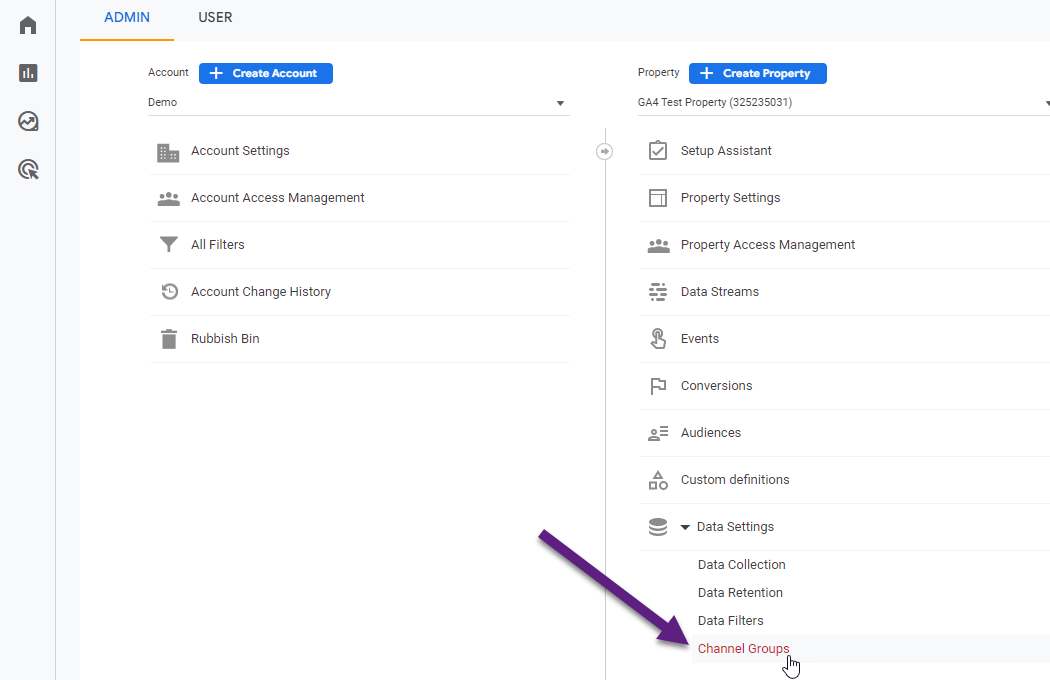
Step 2: click on Create new channel group.
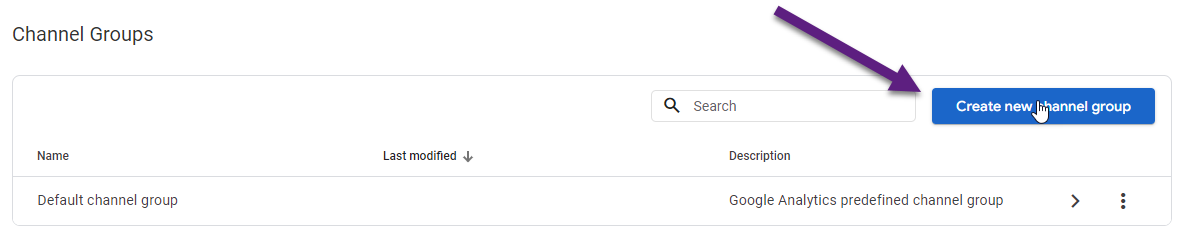
Step 3: provide a descriptive name, i.e. custom channel group and description (optional).
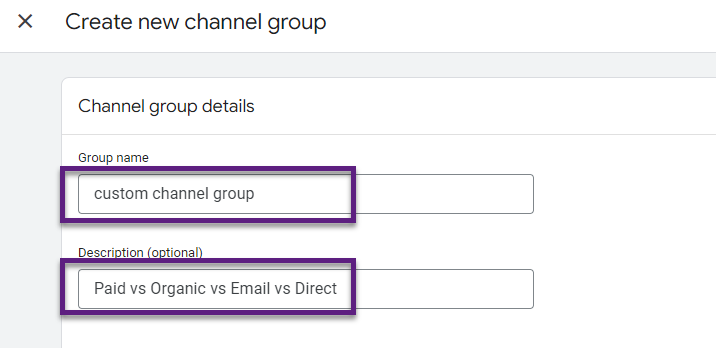
In this case I will re-group all defined channels in aggregated high-level traffic buckets.
Step 4: define the new channel names and rules.
Paid
- Default channel group – matches regex: ^(Cross-network|Paid Shopping|Paid Search|Paid Social|Paid Video|Paid Other|Display|Affiliates|SMS|Mobile Push Notifications)$
Organic
- Default channel group – matches regex: ^(Organic Shopping|Organic Social|Organic Video|Organic Search|Referral|Audio)$
- Default channel group – matches exactly: Email
Direct
- Default channel group – matches exactly: Direct
This is what it looks like in GA4 (‘Paid’ example).
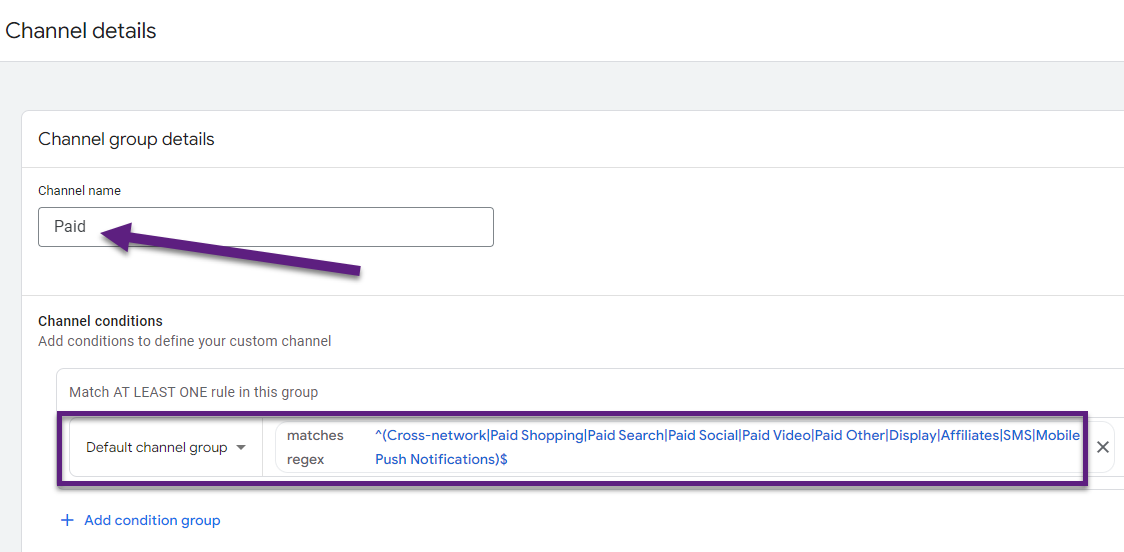
* Please note that the channel definitions above are just for demonstrating purposes and they might vary in your case.
Step 5: save the new custom channel group in GA4.
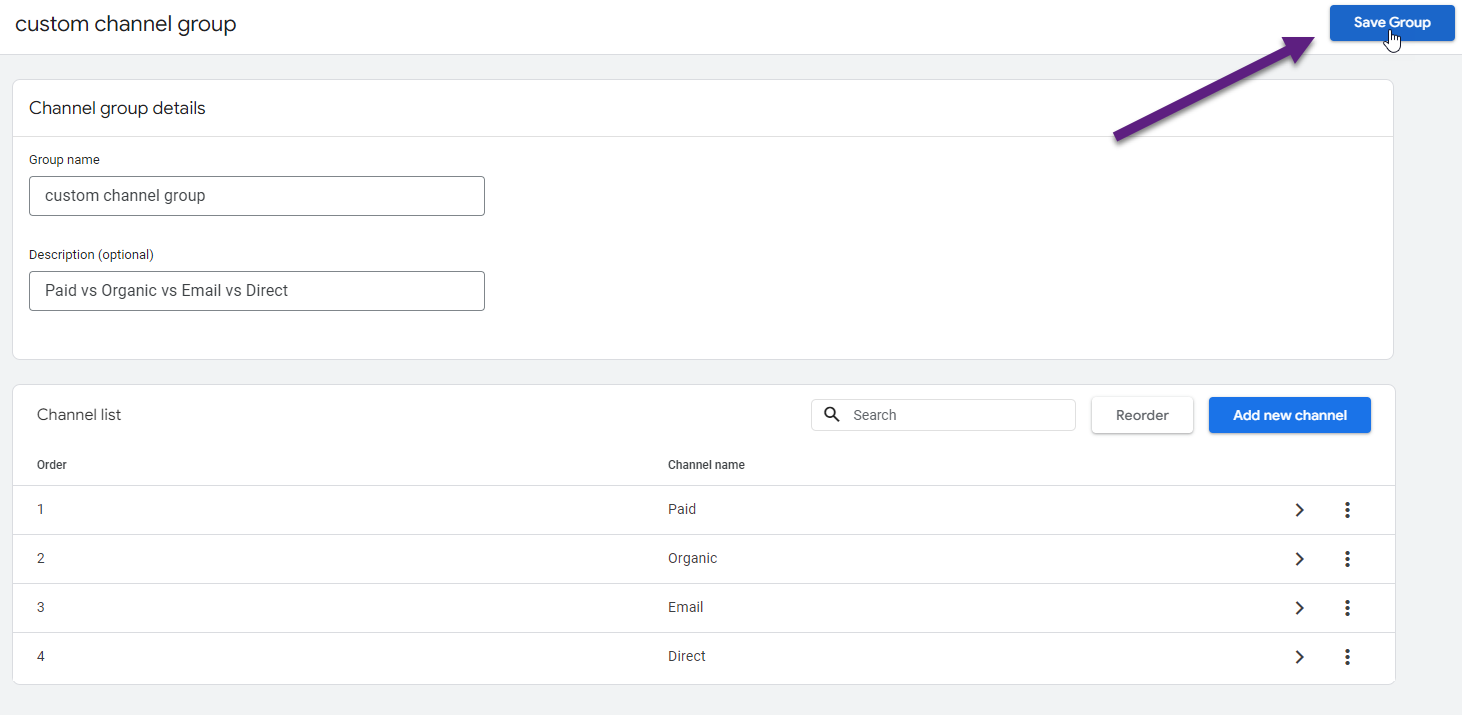
Step 6: double check that it is correctly saved in the GA4 UI.
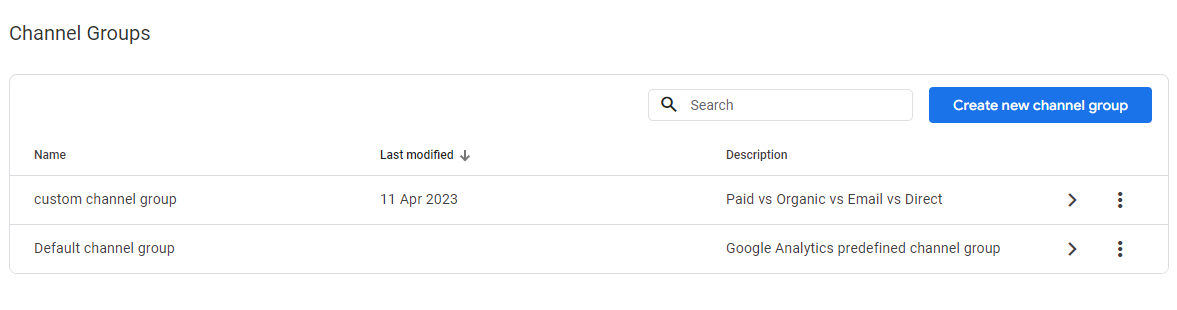 At the time of writing, Google allows you to create two custom channel groups in GA4 in addition to the default one.
At the time of writing, Google allows you to create two custom channel groups in GA4 in addition to the default one.
Custom Channels in GA4: Setup Options
You have these options when creating a custom channel group in GA4:
- The setup always starts with the 18 base definitions from Google and you need to take it from there.
- You can edit, add and/or remove channels within the new custom channel grouping.
- You can reorder the channels: Traffic is included in the first channel whose definition it matches given the current order of channels in the group.
- The following dimensions are currently available for creating channel definitions:
- Default channel group
- Medium
- Source
- Source platform
- Campaign ID
- Campaign name
- You can combine one or more statements when setting up channels.
- Matching rules can contain any of the below expressions:
- matches exactly
- contains
- begins with
- ends with
- matches regex
- partially matches regex
- doesn’t match exactly
- doesn’t contain
- doesn’t begin with
- doesn’t end with
- doesn’t match regex
- doesn’t partially match regex
In short, the dimension options might sound a bit limited but they include the most important dimensions.
Further, you have a lot of flexibility when creating the exact rules for how to group your traffic sources into channels.
Six Ways to Use Them in the GA4 UI
The new custom channel group is accessible through two different dimensions:
- First user custom channel group
- Session custom channel group
This is similar to how you can access the default channel group in GA4.
In the next part of this article I will share six different ways to leverage the defined custom channel group in Google Analytics 4.
1. Primary Dimension in Standard Report
The first way to access the custom channel group dimension in GA4 is as a primary dimension.
However, in order to do so you first need to add it as a new dimension to the related report.
Step 1: navigate to a report (i.e. Traffic Acquisition) and click on Customise report.
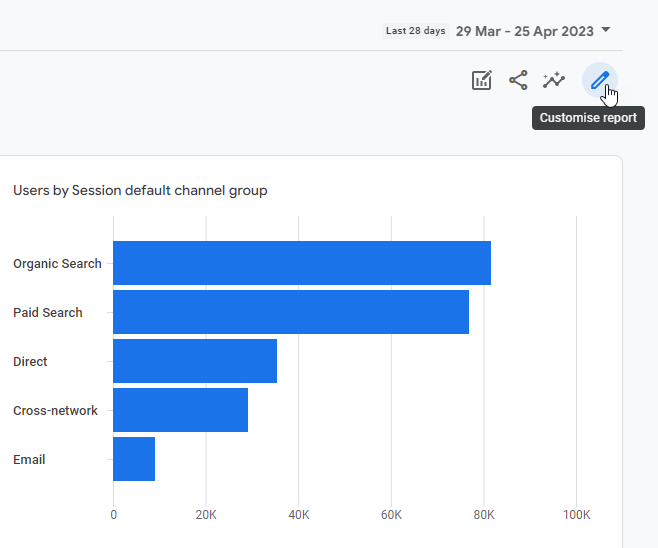
Step 2: add ‘Session custom channel group’ as a new dimension.
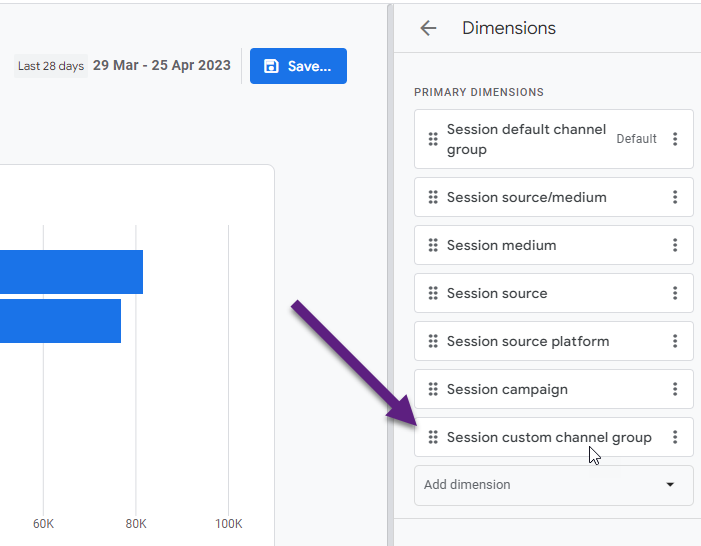
Note: you have the option to select it as ‘default’ meaning it is selected by default when opening the report.
Step 3: save changes to current report.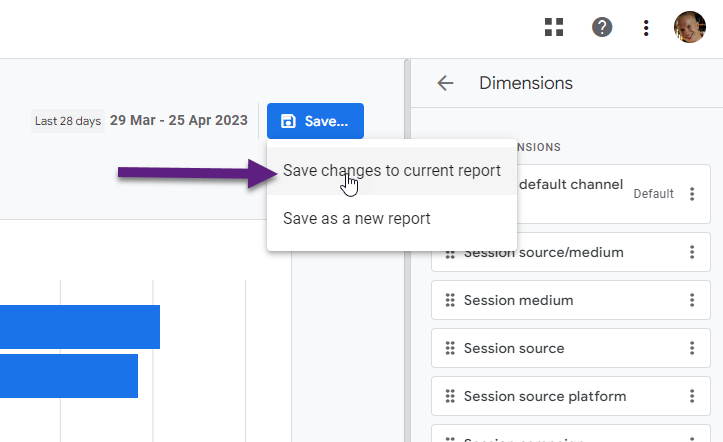
Step 4: access the newly added custom channel group dimension.
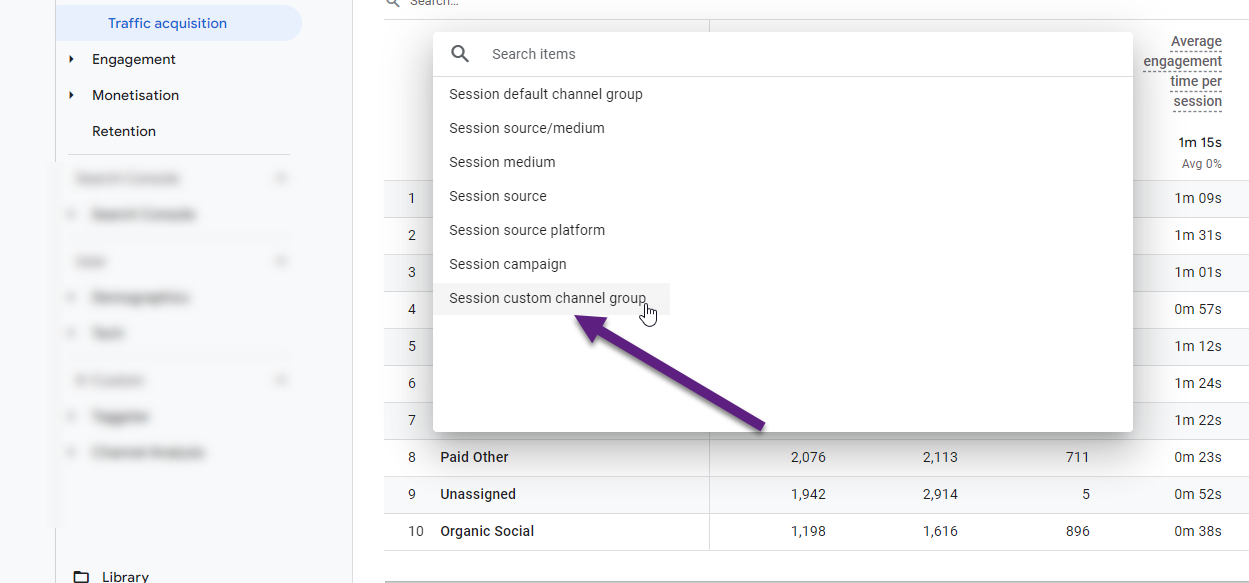
Step 5: analyze performance based on ‘new’ report.
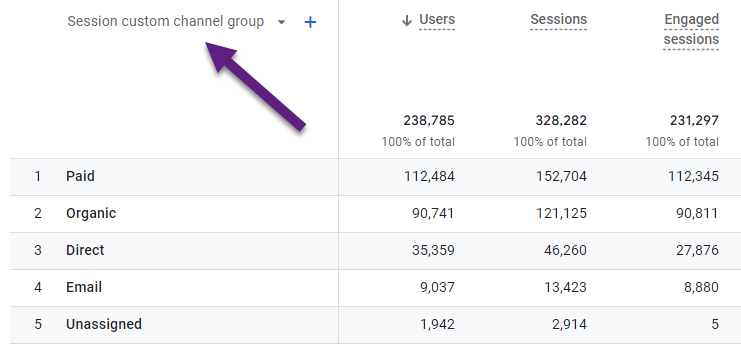
2. Secondary Dimension in Standard Report
The next option is to use one of the custom channel group dimensions as a secondary dimension.
In this case, you don’t need to add it to the report first.
Step 1: click the ‘+’ sign in any report of your choice.
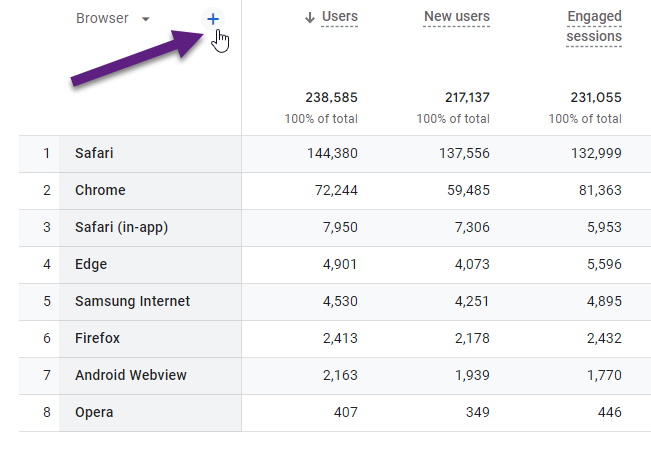 Step 2: search for ‘custom channel group’ and add one of the dimensions to the report.
Step 2: search for ‘custom channel group’ and add one of the dimensions to the report.
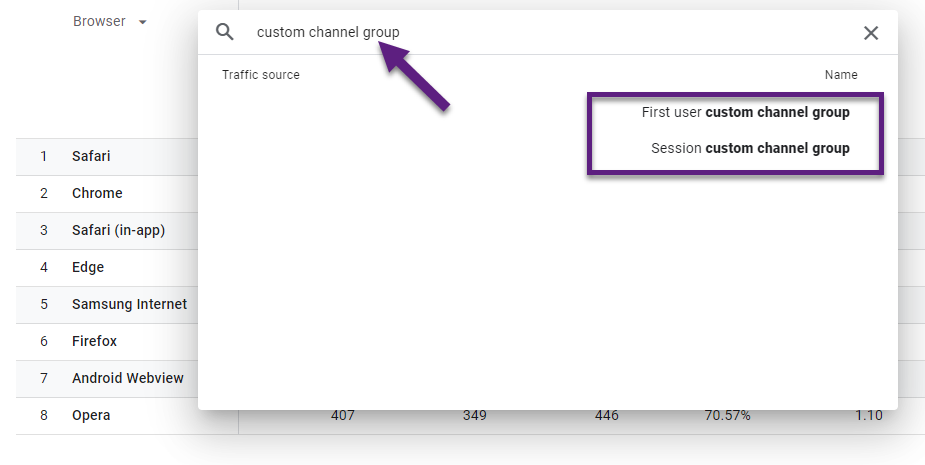 Step 3: analyze performance based on ‘new’ report.
Step 3: analyze performance based on ‘new’ report.
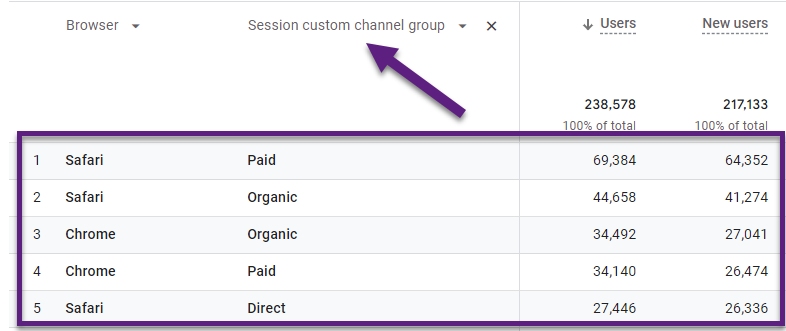
3. Dimension in Comparison
You can also leverage the custom channel group through the comparison feature in Google Analytics.
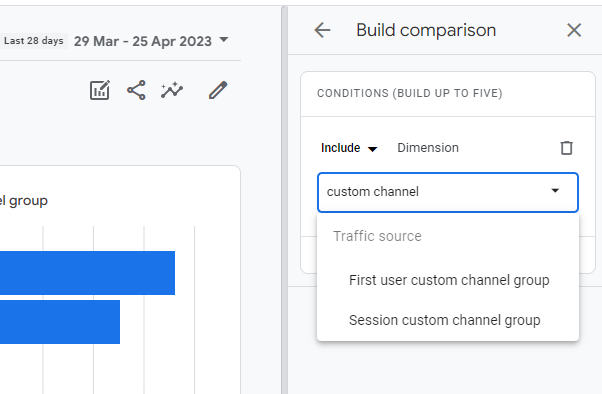
4. Dimension in Report Filter
In a similar way you can set up a filter including a rule based on one of the custom channel group dimensions.
You have two options here:
- Include the dimension in a temporary report filter.
- Include the dimension in a permanent report filter.
Option 1 – Temporary Filter
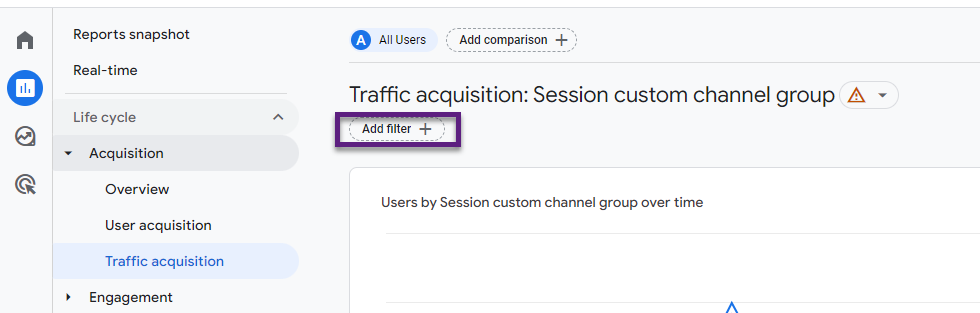
Add the filter to any detailed report of your choice. The filter disappears if you close the session and come back.
Option 2 – Permanent Filter
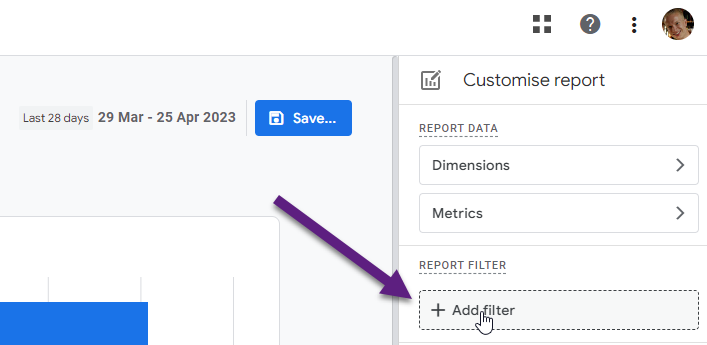
Add the filter to any detailed report of your choice. The filter doesn’t disappear if you close the session and come back after saving the report. You can remove it at any time though, but it impacts any user that has access to the same GA4 property.
5. Dimension in Report Card
Another useful way to leverage these new dimensions is by adding them to a summary, report card.
Step 1: navigate to a report (i.e. Traffic Acquisition) and click on Customise report.
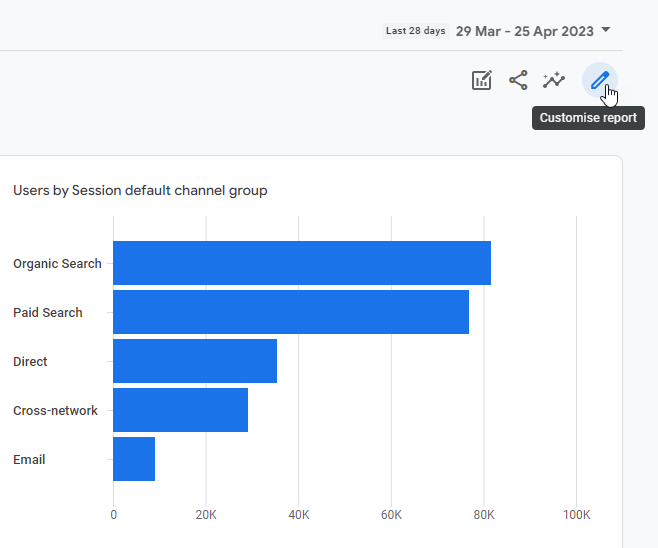
Step 2: modify the default summary card and/or add a new one (we will modify the current report card).
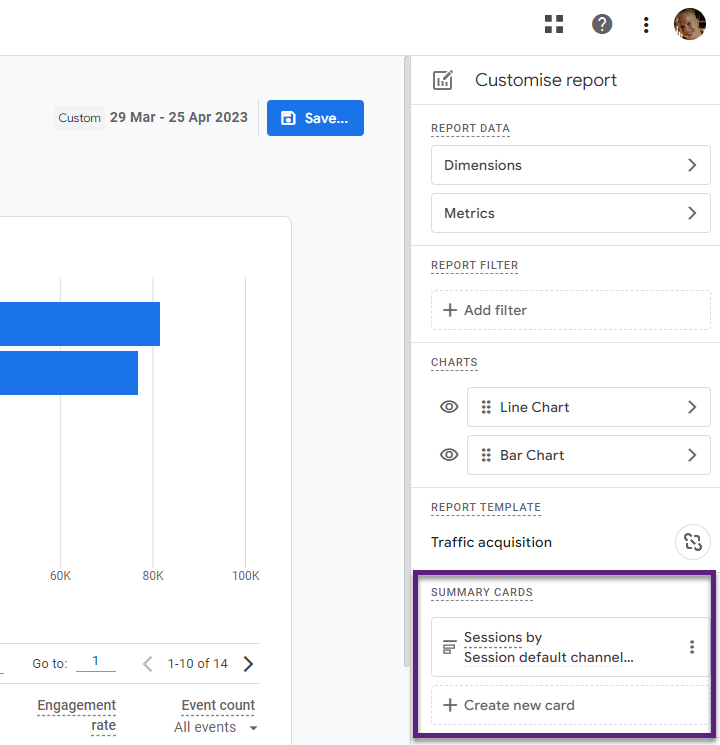
Step 3: click on Edit summary card.
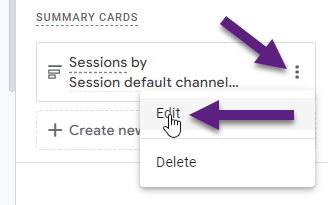
Step 4: Add ‘Session custom channel group’ and save the new setup (click on Apply in top right corner).
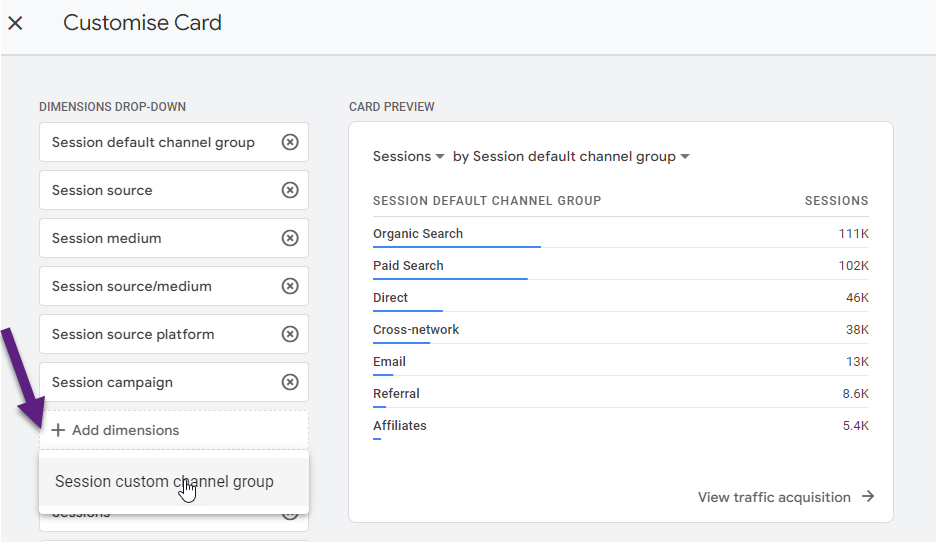
Step 5: save changes to current report.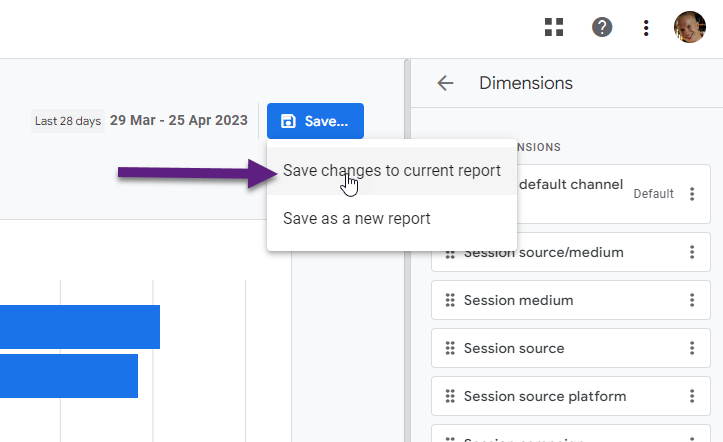
Step 6: review the new dimension in one of overview reports (which consist of report/summary cards).
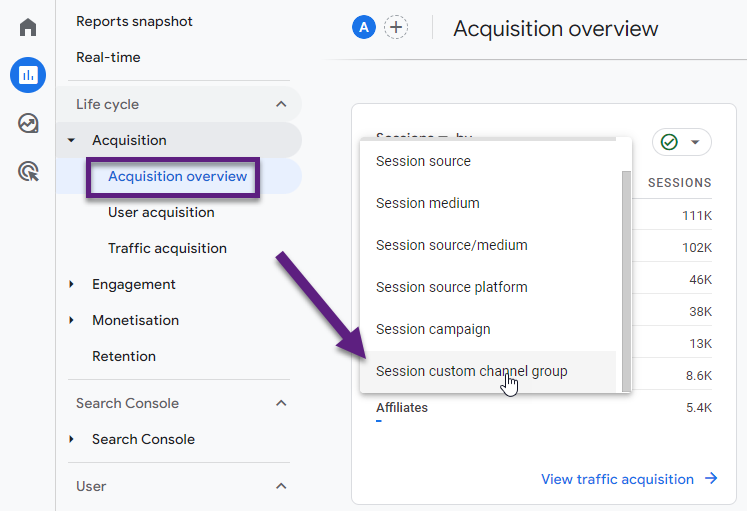
Note: you have the option to preselect it as the default dimension.
6. Dimension in Exploration
There is one more option to discuss: adding this dimension to an Exploration report.
Step 1: navigate to the Explore section, create a Free-form report and search for ‘custom channel’.
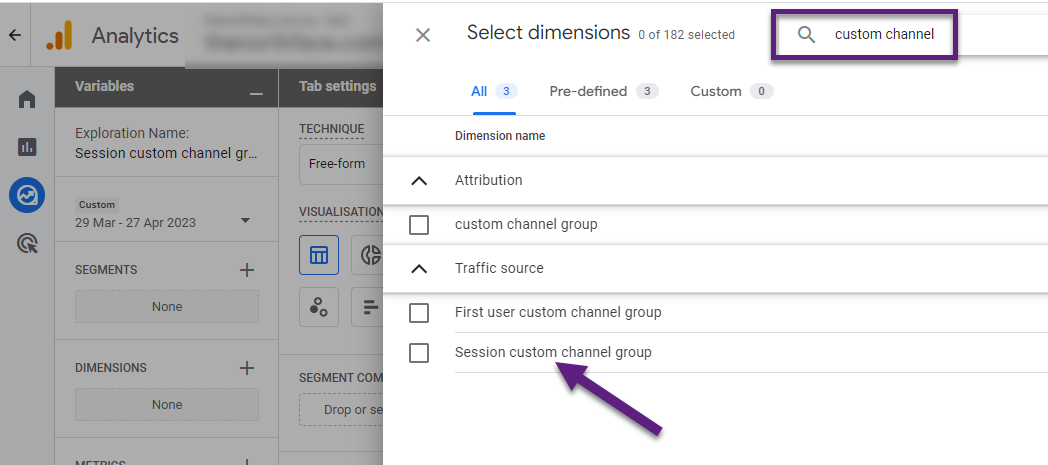
Step 2: add ‘Session custom channel group’ as a dimension and ‘Sessions’ as a metric.
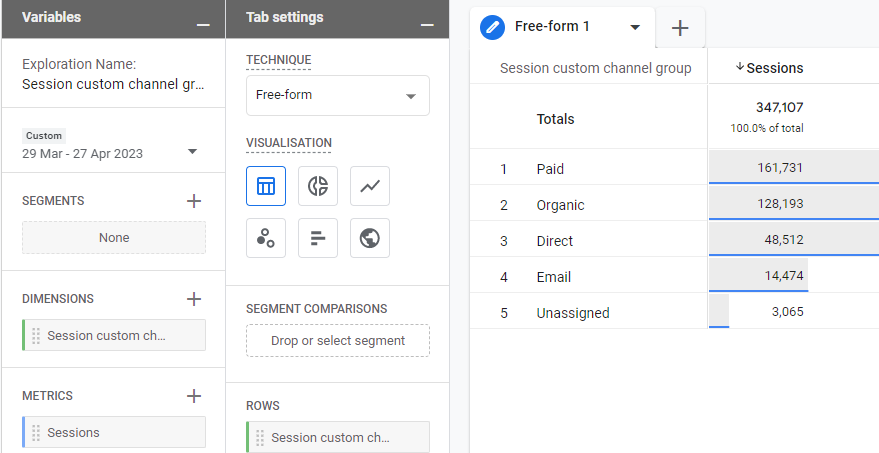
Note: you have the option to use one of the custom channel group dimensions in the report of your choice and modify it to your needs.
Concluding Thoughts
Using both the default channel grouping as well as one or two custom channel grouping(s) is a great way to leverage the insights through the GA4 reporting and exploration UI.
There are several reasons why to use the custom channel grouping feature in GA4. This post elaborates on six ways to effectively use them.
By now you should be able to set up a custom channel group and data analysis via the GA4 reporting interface.
An integration with BigQuery gives you even more flexibility in analyzing channel data, but it is not that easy for everyone to get this all implemented.
This is it from my side. Are you already using the custom channel grouping in GA4 and do you have tips to share?
One last thing... Make sure to get my automated Google Analytics 4 Audit Tool. It contains 30 key health checks on the GA4 Setup.
Hi Paul, Thanks for this. Do you have any clue how to access the custom channel group in LookerStudio, by any chance?
Hi Yanika,
Unfortunately, at the time of writing, the custom channel group is not yet directly available in Looker Studio.
Hi Paul,
Will the “session custom channel grouping” be available as an attribute in the Big Query extract? …or do I need to write logic in BQ to produce the same result as what is configured in GA4?
If it isn’t available in BQ, is there a GA4 Admin API call (or other API) that I can use to extract the details of the “session custom channel grouping” as configured in GA4?
Hi Steve,
Unfortunately, similar to within GA3, you won’t be able to get this setup/data directly into BQ as far as I know. You would need to write certain logic to recreate it.
BUT, you can pull the data directly via an API. Not sure on the Admin API. You might want to double check via a tool as ‘Verified Data’.
Best,
Paul